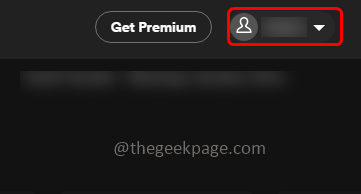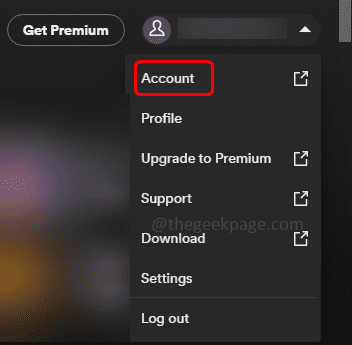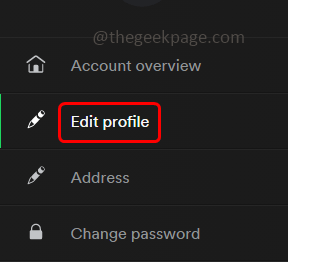Spotify is an app that is used to listen to music. It has both free and paid music streaming services. But a few users when trying to log in to Spotify get the ‘error code auth 74’ that denies the access. This error might be because of various reasons like denied access due to firewall, poor internet connectivity, cache, using multiple accounts, etc. But do not worry the error can be solved. In this article let us see how to solve the error code auth 74 issues in windows machines. Let us start!
Method 1 – Change The Region In The Spotify App
Step 1 – Open the Spotify app and go to the login page
Step 2 – Give your appropriate email address and password and click on login button
Step 3 – Else, you can also choose to login with Facebook, Google, etc account
Step 4 – Click on your profile at the top right corner
Step 5 – Then from the profile dropdown, click on account
Step 6 – At the left, click on edit profile button
Step 7 – Scroll down and click on the drop down for country and select the appropriate country
Note: The changes to the new country or region only shows when you are actually present there
Step 8 – Click on save profile button at the bottom
Step 9 – Restart the Spotify app and again login to the app and check if the issue is solved.
Method 2 – Check For Your Internet Connection
Check if your network connection is stable and if there are any internet glitches. This may sometime cause a problem. If there are any internet problems then try switching the internet connections like using mobile data, hotspots, or other alternate networks that are stable, and then see if the issue is solved.
Method 3 – Check If The Spotify Server Is Down
It is possible that the Spotify server is down sometimes and if this is the case then you cannot do anything from your end until the server is up and running. So before applying other solutions check if the Spotify server is up. This can be done by visiting the Spotify server status page on the internet which tells you the details. A few links to check the status would be the status detector or Spotify status page is also available on Twitter.
Method 4 – Allow The Spotify App Through The Windows Firewall
Step 1 – Open the command prompt using Windows + R keys together
Step 2 – Type firewall.cpl in the run prompt and hit enter. This will open the windows defender firewall page
Step 3 – On the left side, click on Allow an app or feature through Windows Defender Firewall
Step 4 – Then click on change settings button
Step 5 – Scroll down in the allowed apps and features window and check for Spotify music. Then click on the check box beside it and also enable private and public options (a tick mark should be present in all the three checkboxes)
Step 6 – To save the changes click on ok at the bottom. Now check if the error is solved.
Method 5 – Disable The Proxy Settings
Step 1 – Open the Windows settings using Windows + I keys together
Step 2 – Click on network & internet
Step 3 – On the left, click on proxy
Step 4 – At the right, check if there are any proxy listed. If yes then select it and click on remove button to remove it
Step 5 – Then turn off use a proxy server option by clicking on the toggle bar ( blue color should not be present in the toggle bar)
Method 6 – Disable And Uninstall The Third Party VPN
Disable The VPN
Step 1 – Open the Windows settings using Windows + I keys together
Step 2 – Click on network & internet
Step 3 – On the left side, click on VPN
Step 4 – At the right, turn off Allow VPN over metered networks option by clicking on its toggle bar
Unintsall The Third Party VPN
Step 1 – Open the Windows settings using Windows + I keys together
Step 2 – Click on apps
Step 3 – In the apps & features window, scroll down and find for the third party antivirus that you have installed
Step 4 – Click on it and then click on uninstall
Step 5 – Again click on uninstall in the confirmation pop up
Step 6 – Once completely uninstalled restart your computer. Now check if the error is disappeared.
Method 7 – Modify The Hosts File
Step 1 – Open the File explorer (Windows explorer) using Windows + E keys together
Step 2 – Navigate to the following path or copy and paste the following path in the address bar of file explorer
C:\Windows\System32\drivers\etc
Step 3 – Click on hosts file and then right click on it
Step 4 – Click on open with and then select notepad
Step 5 – In the notepad find the below IP address
0.0.0.0 weblb-wg.gslb.spotify.com0.0.0.0
Step 6 – If the above IP address is present remove that line completely
Step 7 – Now save the file (Ctrl + S) and close it
Step 8 – Use the Spotify app and see if the issue is solved.
Method 8 – Reinstall The Spotify App
Step 1 – Open the Windows settings using Windows + I keys together
Step 2 – Click on apps
Step 3 – In the apps & features window, scroll down and find for the Spotify app
Step 4 – Click on it and then click on uninstall
Step 5 – Again click on uninstall in the confirmation pop up
Step 6 – Once the uninstallation is complete then restart the computer
Step 7 – Now reinstall the Spotify app, to do that go to the Microsoft store app
Step 8 – Search for Spotify app
Step 9 – Click on get in store app button and choose to install it
Step 10 – Once installed, check if the error is solved.
That’s it! I hope the above provided information is easy to follow and helpful. Let us know which method you applied to get the problem solved. Thank you and happy reading!!