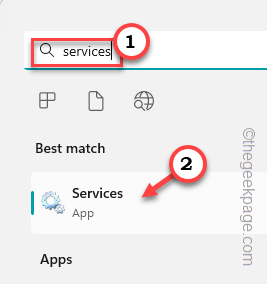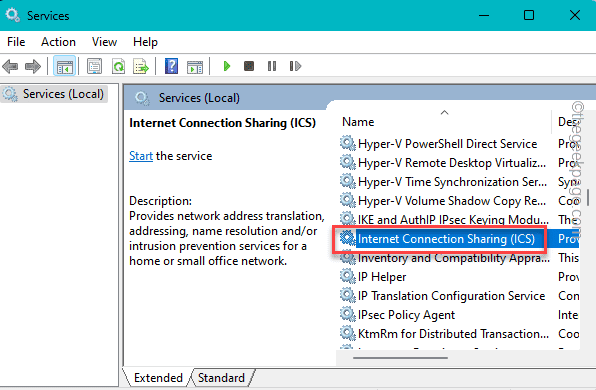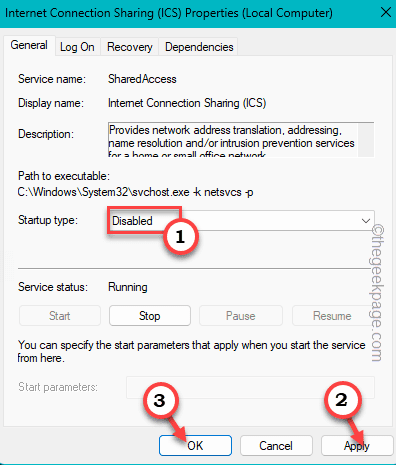While renewing the IP configuration on your system, you may have noted this error message on your screen, “Raw socket error. Error 10013 An attempt was made to access a socket in a way forbidden by its access permissions.”. In simpler verse, this means that a particular port on your system is blocked or accessed by another service/process.
Fix 1 – Disable the ICS service
Internet Connection Sharing feature allows all the protocols to use and own the ports on your system. This way, sometimes some sockets can get blocked and throw up the raw socket error message.
Step 1 – Just write down “services” after opening the search box.
Step 2 – Now, you can just click “Services” in the search result to access it.
Step 3 – If you go down along the services list, find the “Internet Connection Sharing (ICS)” service. After finding that, double-tap it to open.
Step 4 – Wondering how to disable the service. Just set the ‘Startup type:’ to “Disabled” mode from the drop-down menu.
Step 5 – You can easily save this setting, with a tap on the “Apply” and “OK” buttons.
Close Services. Soon, exit all the windows one-by-one. Then, restart your computer.
You won’t get the “Raw socket error” message again.
Fix 2 – Disable the antivirus you are using
Antivirus components can actually block your access to some specific sockets on your computer. So, disable the antivirus and test it out yourself.
NOTE – We have given detailed instructions on how to disable Windows Security. If you are using any other dedicated antivirus softwares, steps may differ.
Step 1 – Input “security” in the search box.
Step 2 – Then, click “Windows Security” in the search results.
Step 3 – When you get there, click “Virus & threat protection” to open it.
Step 4 – Scroll down and go to Virus & threat protection settings, click “Manage settings“.
Step 5 – You will find the Real-time protection settings. Set it to “Off“.
You have to assert to the UAC prompt, and tap “Yes” to that to turn it off.
Step 6 – There is one additional setting that you have to turn off. That is the “Cloud-delivered protection“.
Just like in the other setting, you have to give your nod to the UAC again.
After turning off these two features of the antivirus, the sockets won’t get blocked by the antivirus.
If you find any other reason behind this issue or when the socket starts to operate normally, do recall to turn both the “Real-time protection” and “Cloud-delivered protection” ON. Otherwise, your system may get exposed to foreign threats.
Additional steps to disable the Defender Firewall
If you are using a Defender Firewall, you should disable it as a firewall can also block the port.
Step 1 – There is a shortcut to reach the Windows Firewall page. Quickly open a Run box.
Step 2 – Just put this line in the box. After this, just hit Enter and you should be on the Defender Firewall page.
firewall.cpl
Step 3 – When you get to the left-hand pane, click “Turn Windows Defender Firewall on or off“.
Step 4 – Now, be very careful with the next steps. You will find the firewall settings for Private and Public network settings.
Step 5 – Depending upon the firewall type you are using, switch to the “Turn off Window Defender Firewall (not recommended)” setting*.
Step 6 – Then, click “OK” to save this modification.
Now, check whether you are still getting the raw socket error or not.
[*NOTE – Do not turn off the firewall settings for the Public network type. This will make your device prone to malicious attacks over the network.]
Fix 3 – Stop-start the Internet Information Services
You can very easily reset the Internet Information Services.
Step 1 – You can reset the IIS using the terminal. But, you have to open the terminal as an administrator, first. So, type “cmd” in the box.
Step 2 – Now, right-tap the “Command Prompt” and then click “Run as administrator“, which will find in the context menu to open that with administrative rights.
Step 3 – After opening the command line, input this code to restart the Internet Information Service (or, IIS).
iisreset
Wait for Windows to reset IIS. This should fix the “Raw socket error” message.
Fix 4 – Uninstall antivirus softwares
Third-party dedicated antivirus softwares can be blocking the port in question. So, in that case, the best advice should be is to uninstall the antivirus from your system.
Step 1 – You can uninstall the antivirus from the Programs & Features. Just type “appwiz.cpl” after opening a search box.
Step 2 – Then, click on the “appwiz.cpl” to open that.
Step 3 – Find the antivirus. Then, right-click it and click “Uninstall” to uninstall the antivirus from your system.

Just follow the on-screen steps to completely uninstall the antivirus from your system.
Once this uninstallation process is complete, restart the system. This restart is a must as some of the antivirus components are still active even after you have uninstalled the thing.
So, restarting the system should fix this issue.
Fix 5 – Update your Windows system
If everything has failed, you should look at whether any updates are still at bay. So, install all those pending updates.
Step 1 – Open Settings on your machine. You can easily do it using the Win+I keys together.
Step 2 – Get to the “Windows Update” which you will find on your left-hand pane.
Step 3 – Then, you can tap “Check for updates”, so that Windows performs a check for any pending update component for your system.
If Windows can find any such updates, it will download and install them automatically.
Step 4 – When the updates are installed, tap “Restart now” to restart the system and complete the process.
Sit back and let get Windows restarted. If a bug or glitch causing this raw socket error, it should definitely get fixed through a system update.
Your problem should get resolved.