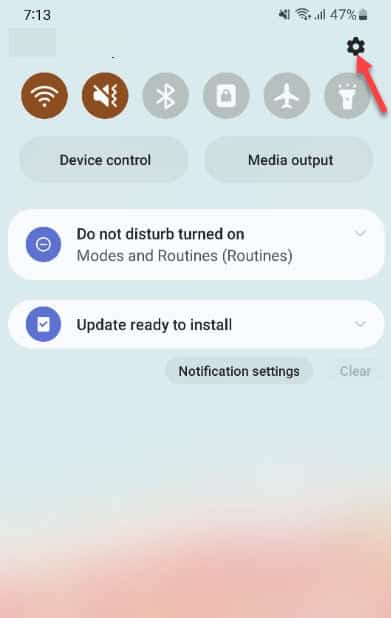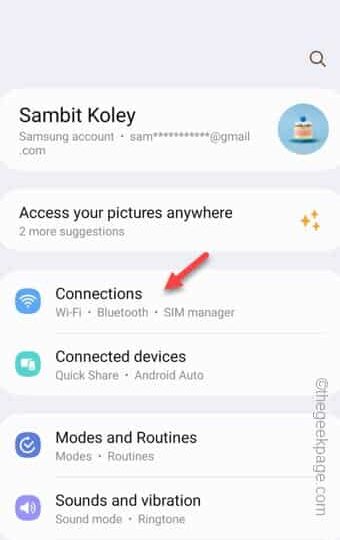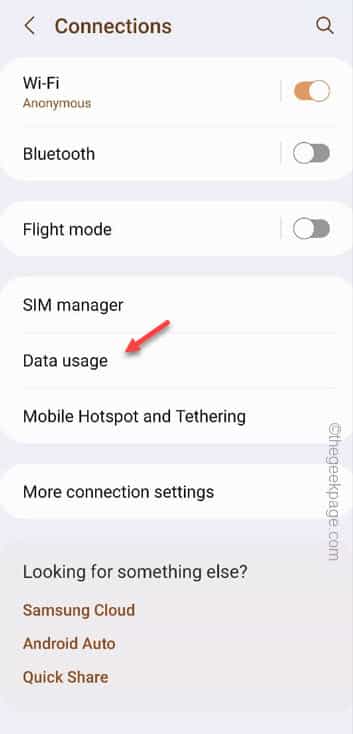Are you experiencing any black screen issues in the Netflix app on your phone? Generally, this problem is not rare in Netflix and usually the battery restrictions on the app can cause disturbance to your viewining experience. So, here we have enlisted these easy topics that you can try and remediate the issue yourself. Starting from tweaking the network usage of the Netflix app to managing some crucial permission settings, you will back to streaming Stranger Things in no time at all!
Must try Workaround –
This is not a new problem. If this happens only once in a while, follow these steps –
1. Quit the movie and close the Netflix app.
2. Close all the apps on your phone.
3. Relaunch the Netflix app.
Wait for a few seconds and retry streaming the movie once again.
Fix 1 – Allow network usage of the Netflix app
Make sure the Netflix app is not blocked access to any of the network types (WiFi or Mobile data or both). Follow these steps to ensure this.
For OneUI (Samsung) users –
Step 1 – Go to your phone Settings. Just swipe down once and tap “⚙️”.
Step 2 – Then, go to the “Connections” settings.
Step 3 – Open the “Data usage” settings after this.
Step 4 – There, you will find this “Allowed networks for apps” settings. When you do, tap to open that up.
Step 5 – In the Allowed networks for apps page, you will find a complete list of all the installed apps on the device.
Step 6 – Find the “Netflix” among these apps and tap that.
Step 7 – Choose “Mobile data or WiFI” setting so that Netflix can get access to both the networks.
Quit the Settings window after this.
For ColorOS users –
The steps for ColorOS, MIUI are somehow different. It goes something like this –
Step 1 – Press and hold the Netflix app.
Step 2 – Next, use the “App info” option.
Step 3 – Open the “Data usage” option.
Step 4 – Switch both these settings to Off mode –
Disable Mobile data Disable Wi-Fi
After permitting the app usage permissions of both the Mobile data and WiFi settings, open the Netflix app and retry.
Fix 2 – Tweak the Netflix Battery restrictions
Your phone may have already imposed battery restrictions on the Netflix app.
Step 1 – Look for the “Netflix” app on your phone.
Step 2 – Once you have found that, hold the app and use the “i” button to reach the app settings.
Step 3 – On the Netflix app settings page, if you slide down a little bit, you can find the “Battery” option. Touch that once to open that.
Step 4 – There, you will find several battery optimization features. These are –
Unrestricted Optimised Restricted
Step 5 – Make sure to set it to “Unrestricted” mode.
Get back to the home screen on your phone. Launch the Netflix app and try to stream a random movie/ web-series.
Check if you are still experiencing any stuck or black screen with no audio.
Fix 3 – Clear the Netflix app data
Have you used the Netflix more than a few months? Clearing the cache and app data of the Netflix app might be a good idea.
NOTE – Wiping out the app data of the Netflix will delete all the downloaded items from Netflix. Additionally, you will be logged out of your account. So, keep your Netflix credentials handy as you have to re-log in after clearing the app data.
Step 1 – You have to open the Settings window. To do that, slide up, locate and open the “⚙️” icon app.
Step 2 – You can find the Neflix app in only in the “Apps” settings. So, scroll down and open that up.
Step 3 – Slide down through the enlisted apps in search of the “Netflix” app.
Step 4 – Open that up.
Stpe 5 – Find the “Storage” button in there and open that up.
Step 6 – Clearing the cache will clear the locally stored data. But, if you choose the “Clear data” function, you can delete the complete appdata. So, choose “Clear data“.
Step 7 – This process does come with a standard warning message. Ignore that and tap “Clear data” to confirm the step.
Minimize the Settings page and relaunch Netflix. Log in using the proper credentials.
After getting past to the main home page on the Netflix app, play a random movie/ web-series.
You won’t have any trouble streaming Netflix again.
Fix 4 – Change the Netflix app permission
The Netflix app on your phone usually requires only three permissions to work. But, sometimes the lack of permissions can causes multiple glitches in the app.
Step 1 – Press and hold the “Netlfix” app on your phone for a brief few seconds.
Step 2 – Touch the “ⓘ” key to get to the Netflix app information page.
Step 3 – Open the “Permissions” settings.
Step 4 – Check which permissions are allowed currently. Tap the first permission which is disallowed.
Step 5 – Set it to “Allow” mode.
This way, ensure to allow all the permissions requested by the Netflix app.
Relaunch the Netflix app and test.
Fix 5 – Check for updates
Netflix is one of the few apps which get updates every now and then. So, check for any pending updates and install if there is one.
Step 1 – Open the Play Store.
Step 2 – Search for the “Netflix” app and open the search result.
Step 3 – Check whether you can find the “Update” option. Tap the “Update” option to update the Netflix app.
Wait until the latest version of the Netflix app is installed.
Stream the movie which was just showing up the black screen on the app. You won’t face this issue again.
Fix 6 – Uninstall and reinstall Netflix
If you can’t find an update for the Netflix app, just uninstall and reinstall the app.
Step 1 – Just open the app drawer and locate the Netflix app in there.
Step 2 – Next, press&hold that for a few seconds.
Step 3 – You will see a bin icon in the elevate menu. Touch this “⨉” icon to uninstall the app.
Step 4 – After uninstalling Netflix, go to the Play Store.
Step 5 – Install “Netflix” from there.
Finally, after getting the latest version of the Netflix app, log in to the app.