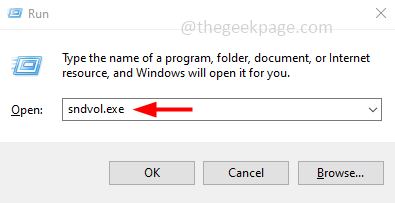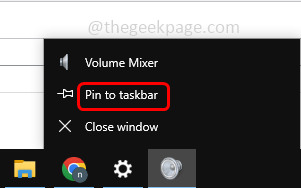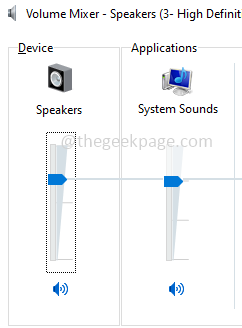The new volume control looks like horizontal slide bar where you can adjust the increase and decrease of volume. If you want to bring back the old volume control which is vertical then you can do it in few steps. In this article let us see how to bring back the classic volume mixer on Windows 10
Method 1: Use The Taskbar Shortcut
Step 1: Open the run prompt using Windows + R keys together
Step 2: Type sndvol.exe in the run prompt and hit enter. This will open the volume mixer window
Step 3: In the taskbar, right click on the volume speaker icon
Step 4: Then from the appeared list click on pin to taskbar
Step 5: Now when you click on the pinned volume speaker icon you can access the classic Volume Mixer anytime you need it from its shortcut on the taskbar.
Method 2: Using The Registry
Step 1: Open the run prompt using Windows + R keys together
Step 2: Type regedit.exe in the run prompt and hit enter
Step 3: A user account control window will open click on yes. This will open the windows registry editor
Step 4: Navigate to the following path
HKEY_LOCAL_MACHINE\SOFTWARE\Microsoft\Windows NT\CurrentVersion
Step 5: Right click on CurrentVersion folder and from the list click on New
Step 6: From the fly out list click on key
Step 7: Name the folder as MTCUVC
Step 8: Select the created folder MTCUVC by clicking on it
Step 9: On the right side, right click on the empty space and click on New
Step 10: Then from the appeared list click on DWORD (32-bit) Value
Step 11: Name the value as EnableMtcUvc
Step 12: Double click on EnableMtcUvc and set its value data to 0
Step 13: To save the changes click on ok
Step 14: Restart the system and then click on the speaker icon to see the old volume mixer back.
Method 3: Access The Volume Mixer From The System Tray
Step 1: Click on the GitHub link and download the ClassicVolumeMixer.exe file by clicking on it
Step 2: Once you click on the exe file it will get downloaded
Step 3: Open the run prompt using Windows +R keys together
Step 4: Type shell:startup and hit enter
Step 5: In the opened startup folder paste the downloaded file ClassicVolumeMixer.exe
Step 6: Close the file explorer and restart the system
Step 7: Once restarted you will find a new speaker icon in the system’s tray. That is when you click on the arrow mark at the bottom right corner in the task bar you will find a speaker icon named classic volume mixer
Step 8: You can click on the icon to use it.
That’s it! I hope this article is helpful. Thank you!!