Microsoft store is a useful platform where you can download trusted games and apps for Windows. Sometimes when updating the windows or updating apps doesn’t go right, we encounter an error code 0x80073D02 in Microsoft Store. This error will block you from opening Microsoft Store or sometimes it stops you from updating apps. This is an annoying experience for a user. Let us see how we can get rid of this error.
Method 1: Reset Cache of Windows Store
The corrupt entries in the cache also add trouble and might result in the error code 0x80073D02. Let us try to reset the cache and try to resolve the error.
Step 1: Press Win+R, type WSReset.exe and press OK.
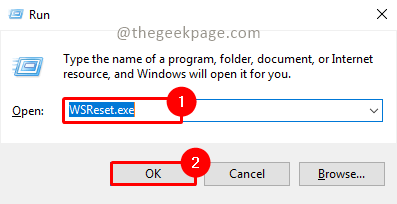
Step 2: Click Yes in the UAC(User Account Control) popup which takes consent and confirms reset action on Microsoft Store data and cache.
Step 3: WSReset.exe will run and once completed it will open Microsoft store.
Step 4: Now recheck whether the issue is resolved.
Method 2: Disable Development Mode and Register Built-in Apps
Step 1: Press Win+R, type PowerShell and click OK.
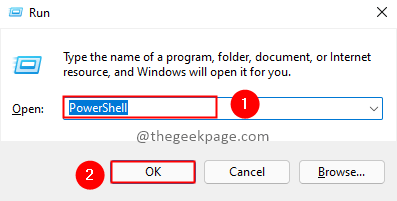
Step 2: Type the below command and press Enter.
Get-AppxPackage -allusers | foreach {Add-AppxPackage -register "$($_.InstallLocation)\appxmanifest.xml" -DisableDevelopmentMode}
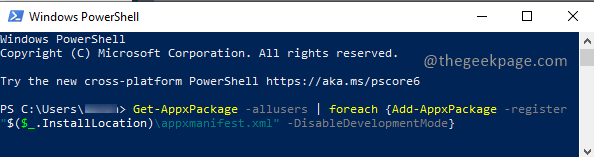
Step 3: Now recheck whether the issue is resolved.
Method 3: Restart Microsoft Store Install Service
Step 1: Press Win+R, type services.msc and click OK.

Step 2: Click Yes on the UAC (User Account Control) popup to launch services.
Step 3: Search for Microsoft Store Install Service and click on Restart.

Step 4: Now try to open Microsoft Store and check whether the issue is resolved.
Method 4: Restoring the health of the Windows system with DISM and SFC Tools
Step 1: Click on the Start button and type cmd in the search box. Select Command Prompt and Run as Administrator.

Step 2: Type the below command and click Enter.
Dism.exe /Online /Cleanup-Image /Restorehealth

Step 3: Once the above command execution is completed, type the below command and click Enter.
SFC /SCANNOW

Step 4: Once the SFC scan is completed, restart the system and check whether the issue is resolved.
Method 5: Run Microsoft Store Trouble Shooter
Let the computer detect the problem and fix it if it is detectable. This will avoid your efforts.
Step 1: Press Win+R, type ms-settings:troubleshoot and press OK.

Step 2: Click on Windows Store Apps in Find and fix other problems section of Troubleshoot settings. Now click on Run the troubleshooter to run the troubleshooter for the Microsoft store.

Step 3: Wait for the troubleshooter to detect the problem and fix it. Once the troubleshooting is complete, it will notify if any problems are found and whether it is fixed. If any action is needed by your end it will display in the result.

Step 4: Now go to the Microsoft store and recheck whether the issue is resolved.
Method 6: Uninstall and Reinstall Microsoft Store App
Step 1: Click the Start button, type Powershell, and open Windows PowerShell in administrator mode by clicking Run as Administrator.

Step 2: Run the below command and press Enter.
Get-AppxPackage -AllUsers | Select Name, PackageFullName | Select-String WindowsStore

Step 3: Now select and copy the PackageFullName from the result and paste it to Notepad. To Copy, you can press Ctrl+C and open Notepad, and press Ctrl+V to paste.
Note: Don’t forget to store the package name in notepad, in later steps we will uninstall Microsoft Windows Store. To ReInstall it again you need the PackageFullName.
Step 4: Now let’s Uninstall Microsoft Windows Store. To do that, type the below command in Powershell and press Enter.
Get-AppxPackage *windowsstore* | Remove-AppxPackage

Step 5: Now let us reinstall it. To reinstall you have to form the command using PackageFullName which you have copied to Notepad. In the below command, replace {PackageFullName} with the value stored in Notepad.
Get-AppXPackage | Foreach {Add-AppxPackage -DisableDevelopmentMode -Register "C:\Program Files\WindowsApps\{PackageFullName}\appxmanifest.xml" -DisableDevelopmentMode
Note: In our case, PackageFullName is “Microsoft.WindowsStore_12107.1001.15.0_x64__8wekyb3d8bbwe”. So command to install Microsoft Windows Store will be as below
Get-AppXPackage | Foreach {Add-AppxPackage -DisableDevelopmentMode -Register "C:\Program Files\WindowsApps\Microsoft.WindowsStore_12107.1001.15.0_x64__8wekyb3d8bbwe\appxmanifest.xml" -DisableDevelopmentMode
Step 6: Once the command is formed, Copy and paste it to Powershell and press Enter.

Step 7: Once the execution of the command is complete, open Microsoft Windows Store and check whether the issue is resolved.
That’s it!! Hope the article was useful and informative. Tell us which method worked for you. Thank you for reading.