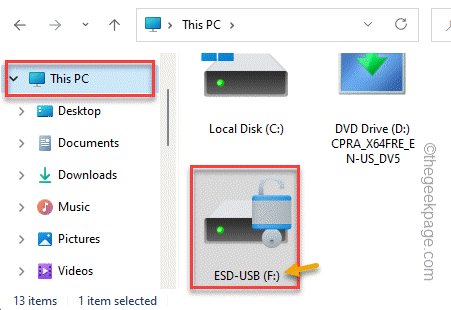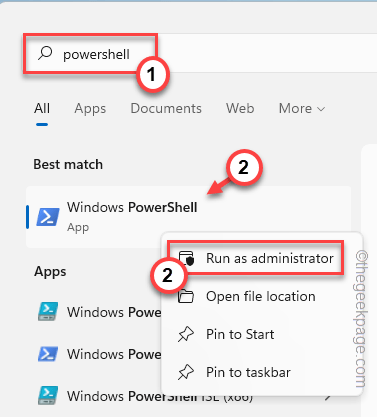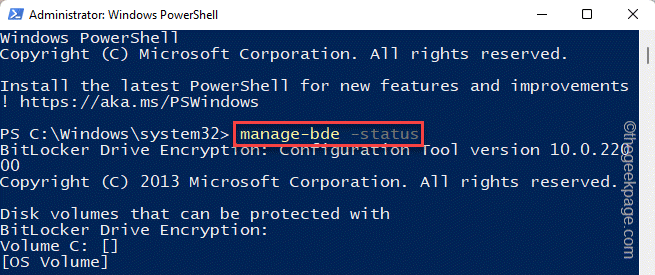Bitlocker Encryption is a very secure encryption tool to encrypt volumes on Windows. This 128-bit or 256-bit encryption tool is used by millions of users all over to world to safeguard important information. It is quite easy to enable BitLocker on a volume, but how you can remove the encryption from a volume? Don’t worry. It is quite easy and you can do it quickly following these steps.
How to identify a Bitlocker Encrypted drive?
You can easily identify a BitLocker encrypted drive just by taking a look at it on the File Explorer page.
1. Open the File Explorer.
2. Now, just tap once on the “This PC” on the left-hand pane.
3. On the right-hand side, you can see all the drives. Look carefully for the volumes carrying a small lock sign with their names.
The drive that is carrying the lock sign is the one encrypted with BitLocker Encryption.
How to remove or disable Bitlocker Encryption in Windows?
You have to just know which drive letter your BitLocker-protected drive is carrying and the rest is quite easy. There are two ways you can do it.
Method 1 – Using the terminal
1. You have to open the Powershell with administrative rights.
2. To do that, press the Windows key and type “powershell” in the search box.
3. Later, just right-tap the “Windows PowerShell” from the search and click on “Run as administrator“.
4. When it does launch, type or paste this line and hit Enter to know the status of BitLocker encryption for all the drives associated with your system.
manage-bde -status
Now, a list of drivers with various information will come out on the PowerShell screen.
In this list, carefully notice the “Protection Status:” of each drive. When you see the protection status is “On” that means the Bitlocker Encryption is activated.
5. Note down the drive letter of the volume.
[It is “F:” drive in our case.]
6. Then, replace the drive letter in this command with the drive letter that you have noted and execute it to disable the Bitlocker Encryption.
Disable-BitLocker -MountPoint "drive letter:"
[
You have to replace the ‘drive letter’ in the code with the drive letter of the volume.
Example – In our case, the drive letter is “F:“, and the command is –
Disable-BitLocker -MountPoint "F:"
]
7. Finally, you have to start the volume decryption process. Just replace the drive letter again and run the code.
manage-bde -off drive letter:
[
Again replace this “drive letter:” with the actual drive letter of the volume.
Example – If the drive letter is “F:“, the command will be –
manage-bde -off F:
]
This will finally start the decryption process. Once it is done, you can close the Command Prompt window.
You can now check the status of the drive/ volume from the File Explorer. The drive won’t have a lock upon it.
Method 2 – Use the Control Panel (requires BitLocker password)
You can use the Control Panel to turn off the BitLocker Encryption.
1. Bitlocker Encryption settings is in the Control Panel. So, to open it press the Windows key+R keys together.
2. Then, type “control” and click “OK” to open the Control Panel.
3. In the Control Panel page, tap on the “View” from the side pane and set it to “Small icons” to view the complete list of options there.
4. Now, click on the “BitLocker Encryption” to access it.
5. Here, you will see the list of drives that are/aren’t encrypted with BitLocker.
6. Once you see a drive that carries the “BitLocker on (Locked)” sign with its name, it is encrypted.
7. So, tap “Unlock drive” to unlock the drive.
8. Now, a secondary screen will pop up requesting the BitLocker key.
9. Type the key and tap “Unlock” to unlock the volume.
10. This decryption process will take some minutes depending upon the size of the drive and drive type.
Wait till it completes. The BitLocker is now removed from your volume. Open the File Explorer and if the BitLocker Encryption is removed or not.