We might have seen that modern browsers these days, show a prompt to save the password for a website when you enter your credentials(username and password) in that site for the first time. Refer to the below screenshot for more details
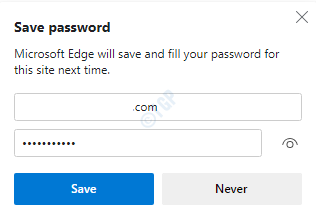
Sometimes all of a sudden, the browser stops Prompting to save the password. This behavior might be seen due to many reasons. In most cases, the antivirus in your system controls this feature. You might have to disable the option in your antivirus program that controls the option to Offer to save passwords in the browser. Once, that option is disabled in the antivirus program, go through any of the below methods to fix the issue.
In this article, let us see different ways of fixing the “Microsoft Edge Stopped Prompting to Save Website Passwords” issue.
Method 1: From the Browser Settings
Step 1: Open Microsoft Edge and Click on Menu option “…” that appears in the top right corner of the window.In the Drop-down menu, Select Settings
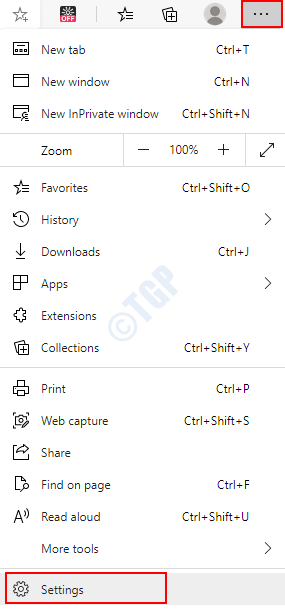
Step 2: In the Settings window that appears,
- Choose Profile from the left-hand-side menu
- Choose Passwords from the right-hand side menu
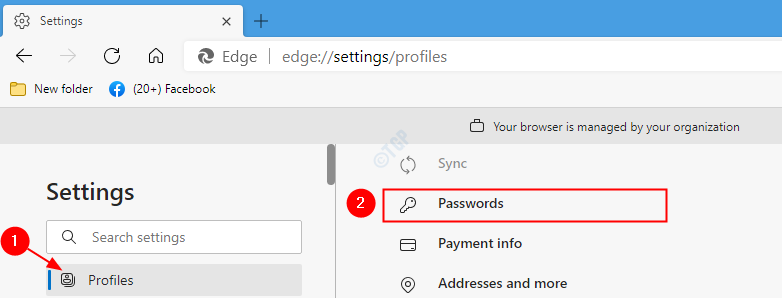
Step 3: In the Passwords window, toggle the button to turn on Offer to save passwords. The button can now be seen in blue color.

If you want to disable this feature for some reason, toggle the button to turn it OFF. The button will be shown in white color.
That’s all, from the next you enter your credentials on a website for the first time, you will be prompted to save the passwords.
Method 2: From the Registry Editor
Step 1: Open the run window. Hold the shortcut keys Windows+r from your keyboard simultaneously
Step 2: Type regedit and press OK

NOTE: Registry editing can be risky and can have an adverse effect on the system even with the slightest mistake. It is advised to take the backup of the registry before proceeding. To take a backup, In the Registry Editor–> Go to File –> Export –> Save your Backup file.
Step 3: In the Editor window, copy-paste or navigate to the following location,
HKEY_CURRENT_USER\SOFTWARE\Classes\Local Settings\Software\Microsoft\Windows\Current Version\AppContainer\Storage\microsoft.microsoftedge_8wekyb3d8bbwe\Microsoft Edge\Main

Step 4: Check if a String key named FormSuggest Passwords exists. If not follow the below steps:
On the right-hand side of the window, right-click anywhere in the blank area,
- Click on New
- Choose String Value from the context menu

Step 5: Name the newly created String Value as FormSuggest Passwords

Step 6: Double click on the Key FormSuggest Passwords, in order to modify it. An Edit String window opens, set the values as yes, and hit Enter

Step 7: For some reason, if you want to disable this option again, set no in the Edit String window.
Step 8: For the changes to take effect, restart your browser. That is, close the currently open window and open a new window.
With this, the Prompt to save the passwords on a website should appear back.
That’s All. We hope this has been informative. Thank you for Reading. Kindly comment and let us know if the above methods worked. Also, let us know if you face any issues.