Did you upgrade your Windows 10 build recently? Then chances are, you are facing errors while using the webcam. Many users do and that’s why we are here. The webcam may stop working for Skype, Hangover, and even for Facebook Messenger.
While the Facebook messenger is an extremely popular video calling medium these days, giving tough competition to Skype and WhatsApp, it also gets an error when trying to make a video call. The problem seems to be with the web camera and that’s again due to the latest Window 10 update. However, it can be fixed. Let’s see how.
Solution 1: If facing this issue in Chrome, Check camera settings
1. Open Chrome browser.
2. Go to chrome://settings/content/camera
3. Now, make sure that camera access is turned ON.
Also , make sure correct webcam is selected as shown below.
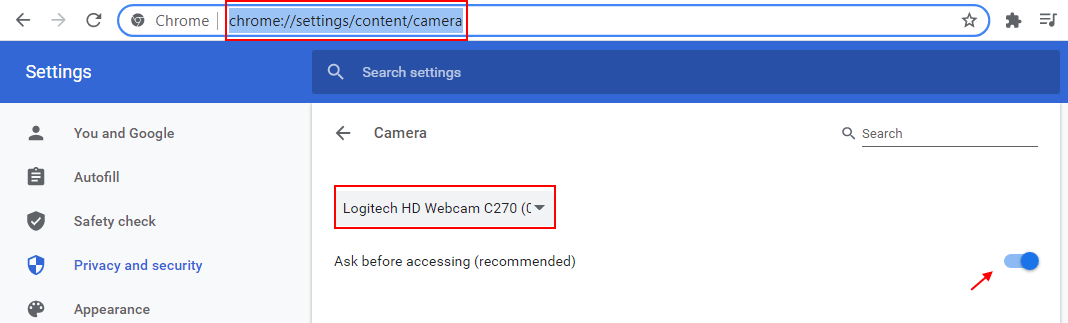
Solution 2 : Check in settings
1. Press Windows key + I together to open settings
2. Now, click on Privacy.
3. Now, click on camera from the left menu.
4. Make sure the Camera is Turned ON in the right.
5. Now, in the right side locate the section Choose which Microsoft Store apps can access your camera.
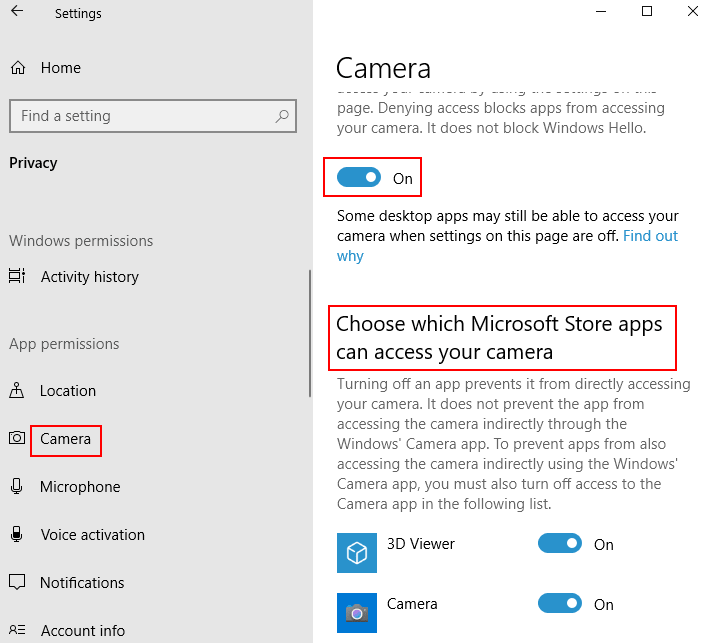
6. If you are facing this issue on a browser such as Chrome , then make sure Chrome is turned ON from the list.
If you are facing this issue on a browser such as Microsoft Edge , then make sure Microsoft Edge is turned ON from the list.

Note that if you have a messenger app installed and you are facing this issue on messenger app, then scroll down the list , locate messenger app from the list and make sure messenger is turned on in the list.

Solution 3 : Disable IR camera
1. Search Device manager in Windows 10 search box.

2. Now, Expand imaging devices or Camera section and try to locate any IR camera devices in device manager.
If any IR device exists , just right click and disable it.

Solution 4 : Through Registry Editor
Step 1: Press the Windows + R keys together on your keyboard to open the Run command. Now, type regedit in the search field and hit OK to open the Registry Editor window.

Step 2: In the Registry Editor window, navigate to the below path:
HKEY_LOCAL_MACHINE\SOFTWARE\WOW6432Node\Microsoft\Windows Media Foundation\Platform
Now, on the right-hand side of the pane, right-click on an empty area, select New from the right-click menu, and click on DWORD (32-bit) Value.

Step 3: Name the new value as EnableFrameServerMode.

Step 4: Double-click to open the Value. In the Edit DWORD (32-bit) value dialogue box, check the Value Data field. It should be set to 0. Press OK to exit.

That’s all. Your problem should be resolved now and you will now be able to use the Facebook Messenger camera.
Solution 5: Upcam webcam drivers
1 -Search Device manager in taskbar search box of windows PC and then click on device manager from the search result to open it.
2 -Now, Locate your webcam driver. It may be either under Imaging devices or under Cameras
3 –Right click on your webcam driver and then choose update.

4 – Choose search autotmatically… option to update it automatically.

Now, try again and see whether your problem is fixed or not.