Is your system/device camera not working with Discord? This issue happens when the user tries to use the system/device camera in Discord video call but the camera doesn’t work and the user just sees a black or green screen. The user on the other side sees a black screen with a never-ending loading message. The issue has been reported on all major operating systems with all variants of the camera (built-in or webcam). The causes for this issue can be an outdated operating system, corrupt camera drivers, corrupt Discord installation, or improper Discord settings.
Before moving to the fixes for the Discord camera problem discussed in this article, we advise you to try the workarounds listed below.
Workarounds
1. Restart your system to see if there was any temporary glitch.
2. Close and reopen Discord to check if it helps.
3. Check if your camera is working fine in other applications.
4. If you are using an external camera try the steps below:
- Unplug all the external devices from the USB ports.
- Reboot your computer.
- Only plug your camera into the USB port and check if the issue is solved or not.
5. Update the OS of your system to the latest build using Windows Update.
Fix 1 – Turn on Privacy Settings for Camera
1. Press Windows + R and type ms-settings:privacy to open Privacy Settings in Windows.
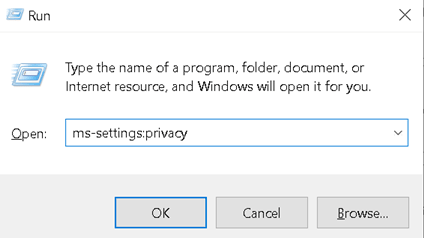
2.Scroll down in the right side and Go to the Camera tab underneath App permission on the left side.
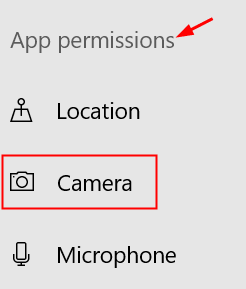
3. Click the Change button, check the Camera access for this device is turned on.
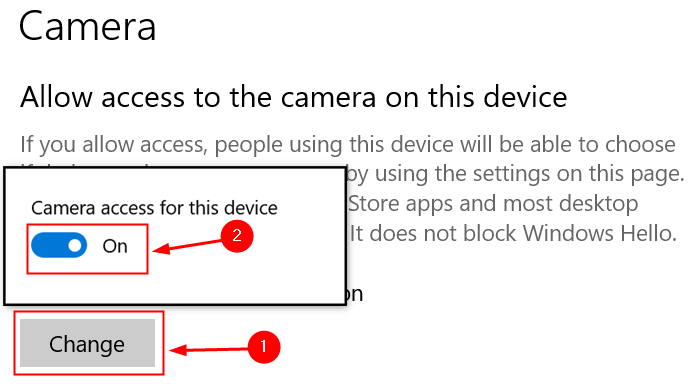
4. Make sure the toggle under Allow apps to access your camera is on.

5. Make sure you have turned on the Allow desktop apps to access your camera toggle.

6. Relaunch Discord and check if the camera is working or not.
Fix 2 – Check Correct Camera in Discord
1. Go to User Settings(gear icon) in Discord at the bottom.

2. Click on the Voice & Video tab on the left side.

3. Scroll down to Camera under Video Settings.
4. Make sure you have selected the correct camera for use in Discord.

5. Close the settings. Try making a video call and check if the camera is working without any issues.
Fix 3 – Open Discord via Web
1. Open Discord in your browser using this link.
2. Login using your credentials.
3. Try to make a video call through the web version of Discord.
4. If the issue is resolved here, it means there is a problem with the Discord application.
Fix 4 – Open Discord as admin
1 -Search Discord in Windows taskbar search box.
2 -Now, right click and click run as adminsitrator

Fix 5 – Reinstall Discord
1. Press Windows + R and type appwiz.cpl to open Programs & Features in Run.

2. Locate Discord. Right-click and select Uninstall.

3. Restart your system.
4 – Press Windows key and R key together
5 -Now, type %appdata% in it and click Ok.

6 – Delete Discord Folder

7 – Now, again, Press Windows key and R key together
8 -Now, type %localappdata% in it and click Ok.
9- Delete the Discord Folder
10- Download the installer from the Official Discord Download page.

11. Double-click on the executable downloaded and complete the installation.
12. Login using your credentials. Try making a video call and check whether the camera works in Discord now.
Fix 6 – Disable Hardware Acceleration
1. Click on the User Settings icon in Discord.

2. Select the Advanced tab under App settings on the left side.

3. On the right side, scroll down to Advanced and toggle off the Hardware Acceleration option.

4. Click on Okay on the Confirmation prompt that appears.

5. Discord will close and restart. Check if the issue is resolved.
Fix 7 – Reset Discord Voice Settings
1. Open the User settings in Discord.

2. Go to Voice & Video tab on the left side.
3. On the right side, scroll down completely and click on Reset Voice Settings.

4. Click on Okay in the confirmation prompt.

5. Restart Discord and check if the issue is solved.
Fix 8 – Update/Reinstall Camera Driver
1. Press Windows + R to open the Run dialog.
2. Open Device Manager by typing devmgmt.msc in Run.

3. Double-click on the Imaging Devices to expand it.
4. Right-click on your camera and select Update driver.

5. Select the option Search automatically for updated drivers and complete the update process following the on-screen instructions.

6. If you were not able to update the driver then you can click on the Search for updated drivers using the Windows update option.

7. Click on Check for Updates and install if any updates are available.

8. If that did not work, click on Update driver as in Step 4.
9. Select Browse my computer for drivers.

10. Click on let me pick from a list of available drivers on my computer.

11. Select the driver you want to install for the hardware on your system. Click on Next and your driver should be updated.

12. Restart your computer. Launch Discord and check if you are able to make a video call with the camera working.
If updating the camera driver doesn’t help fix the issue then try uninstalling and reinstalling the driver again.
1. Perform Steps 1 – 3 above to open Imaging Devices in Device Manager.
2. Right-click on your camera device and select Uninstall device.

3. Select Uninstall in the confirmation window.

4 . Click on the Action menu and select Scan for Hardware changes. Windows will detect the device and reinstall the drivers for the device.

If you are using an external camera, then you can download the drivers from the manufacturer’s website or through the CD available with the camera.
Thanks for reading.
We hope you have been able to resolve the camera not working issue in Discord. Comment and let us know the fix that worked for you.