The latest build of Windows 10 allows you to control and set the App Permissions just like you could do with the latest Smartphones. From changing the privacy options for apps or which apps you want should access your location to which apps should access camera or microphone, there’s a lot that you can do.
However, the app permissions can be modified only for the apps that you get from the Microsoft Store. Unfortunately, you can change permissions for the Windows desktop apps, yet. So, let’s see how to Manage the App permissions in Windows 10.
Solution: Through Privacy In the Settings App
Step 1: Go to the Start button on your desktop and click on the Settings option in the context menu, located above the Power option.
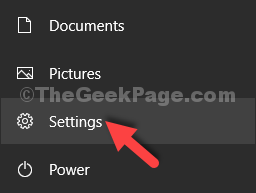
Step 2: In the Settings window, click on Privacy.
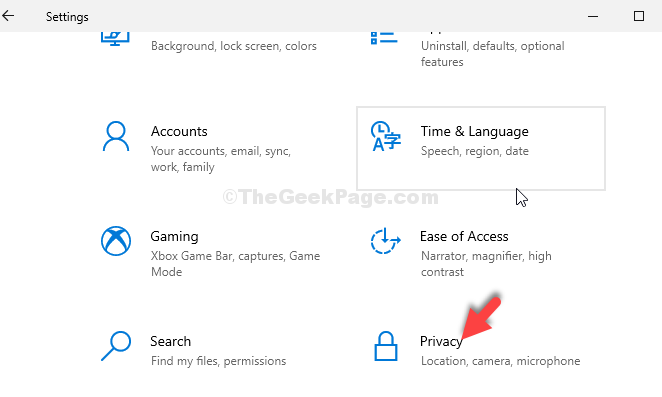
Step 3: Next, stay in the General section and on the right side, under Change privacy options
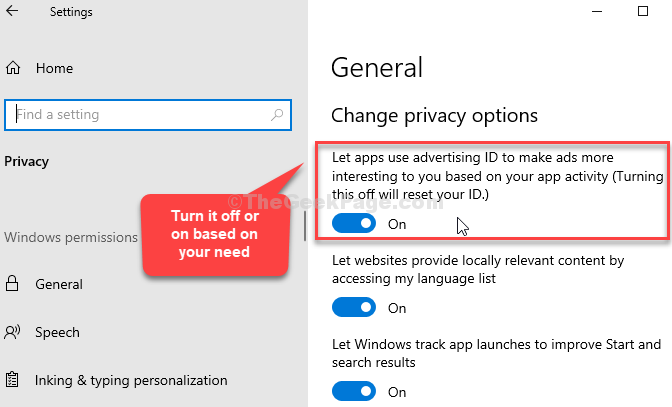
Step 4: Go to Location on the left side of the window. Now, on the rights-side, scroll down and under Choose which apps can access your precise location enable or disable the apps which you want to have access to your location.

Step 5: You can also set a Default location if you wish and Clear the Location history through this page.

Step 6: Click on Camera on the left and on the right side, scroll down to Allow apps to access your camera. You can keep it on or turn it off for all apps at once.

Step 7: If you want to enable or disable camera permission for one or more apps, go to Choose which Microsoft Store apps can access your camera and turn the app permissions on or off based on your need.

Step 8: Click on the Microphone option on the left. Now, on the right side of the pane, go to Allow apps to access your microphone. You can keep it on or turn it off for all apps at once.

Step 9: If you want to enable or disable microphone permission for one or more apps, go to Choose which Microsoft Store apps can access your microphone and turn the app permissions on or off based on your need.

Repeat the same process for Notifications also. You can also set App permissions for Email, Speech, and Inking & typing personalization.