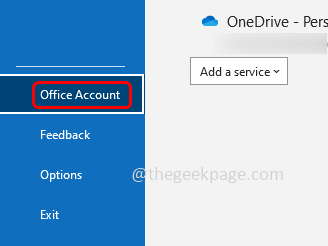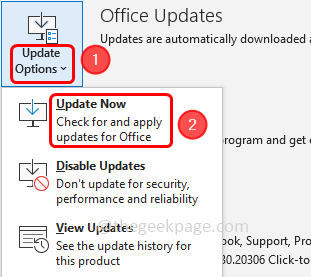A few Microsoft Outlook users complain about cannot select multiple attachments from their outlook email. Though it seems like a small issue, it can really cause inconvenience and be time-consuming for a few others. The issue might be because of not updating Outlook with the latest updates or because there needs a change in settings etc. In this article, we have a few simple methods that will help solve the issue. Let us start!
Method 1 – Check For Latest Outlook Updates And Apply Them
Step 1 – Open the Microsoft Outlook app
Step 2 – Click on the file that is at the top left corner
Step 3 – On the left side, click on the office account
Step 4 – Click on the update options drop-down and from the appeared list click on update now
Step 5 – Wait for the update to finish and then check if the issue is solved.
Method 2 – Save Your Login Credentials
Step 1 – Open the Microsoft Outlook app
Step 2 – Click on the file that is at the top left corner
Step 3 – On the left side, click on info tab
Step 4 – Click on account settings drop down and then choose account settings
Step 5 – Select the email account in which you are facing the issue and then click on change button
Step 6 – In the exchange account settings window, click on more settings button
Step 7 – Go to the security tab and uncheck always prompt for logon credentials option by clicking on the checkbox beside it (a tick mark should not be present)
Step 8 – Click on apply and ok to save the changes. Now check if the problem is solved.
Method 3 – Enable Attachment Preview Option
Step 1 – Open the Microsoft Outlook app
Step 2 – Click on the file that is at the top left corner
Step 3 – On the left side, click on options
Step 4 – From the opened window, click on trust center
Step 5 – Then click on trust center settings button
Step 6 – On the left side choose attachment handling
Step 7 – Uncheck turn off attachment preview option by clicking on the checkbox beside it (a tick mark should not be present)
Step 8 – To save the changes click on ok.
Method 4 – Click On The Small Dropdown Symbol Present In Each Attachments
Step 1 – Open the email messages that contain the attachments
Step 2 – Hold the Ctrl key and click on the small drop down symbol present in each attachment at the right side
Step 3 – A drop down menu will be opened
Step 4 – Repeat these steps for all the attachments
Note: This method is just a workaround.
Method 5 – Uninstall And Re-install The Outlook App
Step 1 – Open the windows settings using Windows + I keys together
Step 2 – Click on apps
Step 3 – On the left side, choose apps & features
Step 4 – At the right, scroll down and find Microsoft 365 or Microsoft Office and click on it
Step 5 – Choose uninstall. A pop up will appear click on uninstall
Step 6 – To re-install, go to www.office.com and if you are not already signed in, select sign in
Step 7 – Click on install office button and then follow the onscreen instructions to complete the process. Now check the issue would be solved.
That’s it! I hope the above provided information is easy to follow and helpful. Let us know which method you applied to resolve the issue. Thank you and happy reading!!