When you try to open a web page in Microsoft Edge and you see an error code – DLG_FLAGS_INVALID_CA DLG_FLAGS_SEC_CERT_CN_INVALID in your Windows 10 PC, it means that there’s something wrong with the website’s certificate. This occurs if the website runs on HTTPS.
There can be many reasons why you are seeing the DLG_FLAGS_INVALID_CA DLG_FLAGS_SEC_CERT_CN_INVALID error in Microsoft Edge. It’s either that Edge cannot recognize the website’s certificate, the website certificate has expired or has not been installed properly, or the website is running on HTTPS with no authentic certificate, but acts like it has one. While the website’s certificate is managed by the website owner or the administrator, there is a way to fix this issue.
Let’s see how.
Solution: Through Date and Time Settings
Step 1: Navigate to the Windows icon on your desktop, on the bottom left corner. Click on it and it and select Settings from the menu.
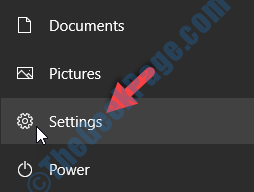
Step 2: In the Settings window, click on Time & Language.
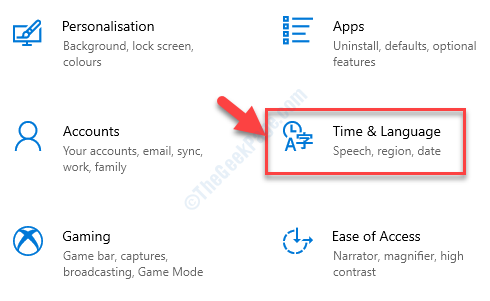
Step 3: In the next window, under Date & time, make sure the time is set correctly.
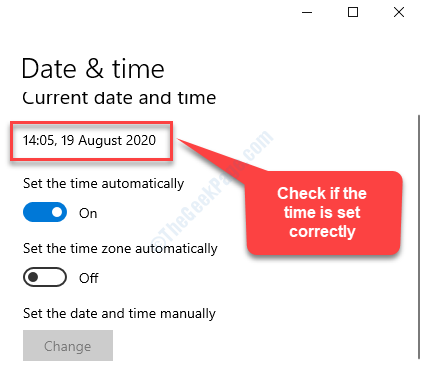
Step 4: If the time is not set correctly, scroll down and set the Time zone manually.

Step 5: Now, scroll up and make sure the Set the time automatically section is turned ON. If it’s not turned ON, move the slider to the right to enable it.

Step 6: Now, go down, and under Synchronize your clock, press the Sync now button to sync the correct time.

Step 7: You can also change the date and time manually if you want. For this, turn off the Set time automatically option and then go to Set the date and time manually section.
Press the Change button below it.

Step 8: Now, in the blue box that open up – Change the date and time, set the Date and the Time and press Change for the the changes to be effective.

That’s all. Now, restart the Microsoft Edge browser and you should no more see the error code while browsing websites.