Google Chrome always performs a preliminary scan of the file that you are trying to download on your system. In this process, Google Chrome actually stops any suspicious files from further downloading on the user’s system. But, sometimes Google Chrome can stop downloading files for no reason at all, which can be due to a simple bug or it can be because of existing corrupted data in Google Chrome browser data.
Fix 1 – Edit the Registry
You have to modify the registry on your system to address this issue.
1. At first, press the Windows key+R keys together.
2. Then, type “regedit” and click on “OK“.
NOTE –
Registry Editor is a very sensitive location of your registry. This may cause some issues with your system. You should consider creating a backup of the registry before you proceed. Follow these simple steps to take a backup –
a. After opening the Registry Editor, tap on “File” in the menu bar and then, click on “Export…“.
b. Save this backup in a secure place.
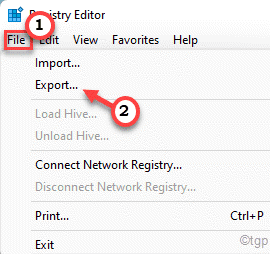
3. After creating this backup, expand the left pane this way –
HKEY_CURRENT_USER\Software\Microsoft\Windows\CurrentVersion\Policies
4. On the left-hand side, look for the “Attachments” sub-key under the ‘Policies’.
5. If you can’t find this key, right-click on the “Policies” key and click on “New>” and “Key“.
6. Name this new key as “Attachments“.
7. Now, make sure that you have selected the “Attachments” key on the left pane.
8. After that, on the right-hand side, right-click on space and tap on “New>” and “DWORD (32-bit) Value“.
9. Name this new value as “ScanWithAntiVirus“.
10. Then, double click on it to further modify it.
11. Now, set the value to “1“.
12. Then, click on “OK” to save the changes.
After that, close the Registry Editor screen and restart your computer. After restarting, launch Google Chrome and try to run the virus scan again.
Fix 2 – Clear the browser cache
If the Chrome cache is corrupt, you can face this problem.
1. At first, launch Google Chrome.
2. Then, press the Ctrl+H keys together to open the History tab.
3. On the left-hand side, tap on the three-bar (≡) menu on the left-most side.
4. Then, tap on the “Clear browsing data” option, which you will find on the top left corner of the browser.
5. After that, click on the ‘Time range:’ and select the “All time” from the drop-down.
6. Make sure that you have checked these options –
Browsing history Cookies and other site data Cached images and files
5. Now, head on to the “Advanced” section.
6. Then, check the “Download history” box. Leave the “Passwords and other sign-in data“, “Autofill form data” boxes alone.
7. Finally, tap on “Clear data” to remove all the browsing data.
Just wait for a while as Google Chrome cleans up the browser data.
Fix 3 – Use the Chrome Cleanup Tool
There is a Chrome Cleanup Tool that you can use to clean Google Chrome.
1. At first, open Google Chrome, if it isn’t opened yet.
2. Then, tap on the three-dot (⋮) menu on the right-hand corner and click on “Settings“.
3. When the Settings opens up, tap on the three-bar (≡) menu.
4. Now, on the left-hand pane, tap on “Advanced” to expand it.
5. After that, tap on “Reset and clean up“.
6. Now, tap on “Clean up computer” to proceed further.
7. To run the cleanup tool, tap on “Find” to let it work.
Now, it will check for any harmful software and remove it, if there are any. After that, close and relaunch Google Chrome. Check if this solves the issue or not.
Fix 4 – Open an incognito tab
If you are facing this problem on a regular tab, open a new incognito tab and then try to download it again.
1. At first, open Google Chrome.
2. Then, tap on the three-dot menu and tap on the “New incognito tab” to open a new incognito tab.
Once the new tab opens up, try to download the file again.
Fix 5 – Disable all the extensions
Try disabling all the extensions on Google Chrome and check further.
1. At first, open Google Chrome.
2. Then, three-dot menu (⋮) and click on “More Tools>“.
3. Next, tap on “Extensions” to open up the list of extensions in Google Chrome.
4. In this list of extensions, disable all the extensions one by one.
After disabling all the extensions, close the Google Chrome browser once. Then, relaunch it. When Chrome opens up, retry downloading.
Check whether this solves the issue.
Fix 6 – Check for Chrome Updates
Google keeps on patching Google Chrome with frequent version updates. Update Google Chrome on your system.
1. At first, open Google Chrome.
2. Then, click on the three-dot (⋮) and click on “Help” and tap on “About Google Chrome“.
Chrome will automatically perform a search for the latest version of Google Chrome. The new version will be downloaded automatically.
This may take a while.
5. Once you are done, tap on “Relaunch” to relaunch the browser.
After relaunching Chrome, check if you are still facing the Virus Scan failed error.
Fix 7 – Reset the Google Chrome browser
If nothing is working out, you can easily reset Google Chrome.
1. Open a new tab on Google Chrome.
2. Now, paste this line in the address bar and hit Enter.
chrome://settings/reset
3. Then, tap on “Restore settings to their original defaults” to access it.
4. After that, tap on “Reset settings” to access it.
Finally, after resetting Google Chrome it should work just fine. Your problem should be fixed.
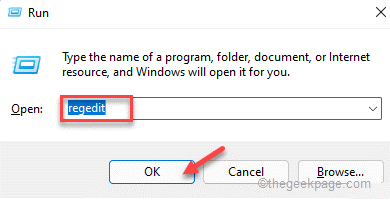
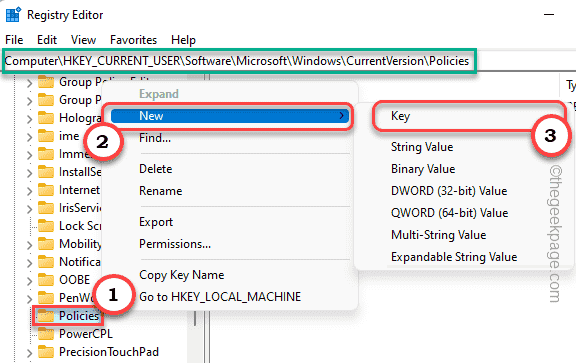

My registry key issue was not with the current user but with the local machine. Followed the same directions using this path: HKEY_LOCAL_MACHINE\SOFTWARE\Microsoft\Windows\CurrentVersion\Policies\Attachments The value was set to 3 so I changed it to 1.
Thanks for the help!!