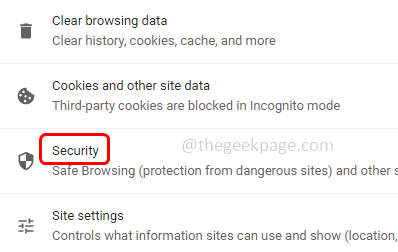Chrome has a wide variety of features included in it. Chrome also supports adding third-party browser extensions, applications, software compatibility, etc which is of great use. These can be very helpful but also might be of great risk. If not used securely there are chances of data breaches. To help browse safely and securely Chrome has built-in features. This article contains a few steps to keep your browser safer on your device. Follow them and avoid most of the issues that occur due to insecure browsing.
1. Choose Enhanced Protection For Browsing
Step 1: Open the Chrome browser and click on the three dots that are at the top right corner
Step 2: From the appeared list click on Settings
Step 3: On the left side click on Privacy and Security
Step 4: Select the option Security that is on the right side
Step 5: Under safe browsing, choose enhanced protection by clicking on the radio button beside it. This will have safe and secure browsing options that will be listed below once selected.
2. Check If It Is an Insecure Website
Step 1: Open the Chrome browser and type the required website in the Chrome search bar
Step 2: To check if the entered website is secure or not, at the top left of the browser you will find the lock symbol
Step 3: If you do not see the lock symbol then the website is not secure and it is not using https
Step 4: Here in the below image you can see the pop up saying connection is secure
Step 5: If you click on connection is secure option you can see the description of it.
3. Always Keep The Chrome Updated
Step 1: Open the Chrome browser and click on the three dots at the top right side of the browser
Step 2: From the appeared list click on Help
Step 3: In the fly out option select About Google Chrome
Step 4: In the opened window you should see Chrome is up to date with latest version.
4. Enable Two Step Verification
Step 1: Open the Chrome browser and click on your Google account profile at the top right corner
Step 2: Click on manage your google account button
Step 3: At the left click on security
Step 4: Make sure 2-step verification is on
Step 3: So that when you log in or log out it will send you a text message
Step 4: Also make sure you will frequently change the account password so that your account is always safe.
5. Check For Bad Extensions, Data Breaches And More
Step 1: Open the Chrome browser and click on the three dots at the top right side of the browser
Step 2: From the appeared list click on Settings
Step 3: On the left click on privacy and security
Step 4: At the right side, under safety check click on Check now button that is beside Chrome can help keep you safe from data breaches, bad extensions, and more
Step 5: It will identify if there are any data breaches, browser updates, or any malicious websites
6. Clean Your Computer
Step 1: Open the Chrome browser and click on the three dots at the top right side of the browser
Step 2: From the appeared list click on Settings
Step 3: On the left side, click on Reset and clean up
Step 4: Click on clean up computer
Step 5: Then click on Find
Step 6: It will take a few minutes to finish the process, if your system is not affected by any viruses then it will show No harmful software found.
7. Clear Browser History, Cookies And Caches
Step 1: Open the Chrome browser and click on the three dots at the top right side of the browser
Step 2: From the appeared list click on Settings
Step 3: On the left, click on Privacy and security
Step 4: Click on clear browsing data
Step 5: In the basic tab, select the time range to be all time
Step 6: Select browsing history, cookies and other sites data, cached images and files by clicking on the checkbox beside them
Step 7: Then click on clear data button
Step 8: Also go to the advanced tab, select the time range to be all time
Step 9: Select browsing history, download history, cookies and other sites data, cached images and files by clicking on the checkbox beside them
Step 10: Then click on clear data button.
8. Know About Incognito Mode
Most of them think Incognito mode is safe and secure way to browse and no data is stored. But only browsing data, cookies and site data and information entered in forms are not saved. Still websites you visit and few information can be saved.
9. Use Extensions Carefully
Few extensions added on your device can also see the website you visited, view your passwords etc. So not every browser extension is safe. Some can cause serious damage so use the extensions wisely. Think and then install the browser extensions so that only safe extensions are used and the data is not misused from your device.
That’s it! I hope the above information is useful. Thank you!!