There’s no doubt that Windows 11 comes with improved features and that includes the functioning of the calculator. However, sometimes, you may come across issues like the Calculator not working when you really need it. It may crash, shut down abruptly as you open the app, or may lag in performance.
This is a common issue on Windows 11 and many users have been reporting that they encounter this problem with the built-in Microsoft Store app, especially after a Windows update. Apparently, the issue arises mostly due to a faulty Windows update installed recently, issues with the user account, corrupted system files, a Firewall blocking the app, or any accidental modifications to the registry entries.
While the reason could be anything, our primary aim is to fix the issue. In this post, we have discussed all the possible fixes that may help you fix the calculator app not working on Windows 11. Let’s see how..
Method 1: Re-register all Microsoft Apps
You can also re-register all Microsoft Store applications using a Powershell command to check if it helps fix the Calculator not opening issue. Let’s see how:
Step 1: Search Powershell in Windows 11 search box
Step 2: Now, Right click on Powershell and Click on run as administrator to open Powershell in admin mode.
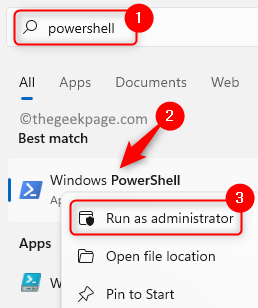
Step 3: Now, copy and paste the below path in the elevated Powershell window and hit Enter:
Get-AppXPackage -AllUsers | Foreach {Add-AppxPackage -DisableDevelopmentMode -Register "$($_.InstallLocation)\AppXManifest.xml"}
Wait till the command is executed completely and you receive the success message.
Now, try opening the Calculator app on your Windows 11 PC and check if it’s working normally.
Method 2: Reset the Calculator app
The Calculator app can be reset to its default state which will delete all the user data and make it like new. Hence, you can try resetting the calculator and check if it helps you work with it again. Here’s how:
Step 1: Press the Windows + I keys at the same time to open the Settings window.
Step 2: In the Settings app, click on Apps and then click on Installed apps on the right.
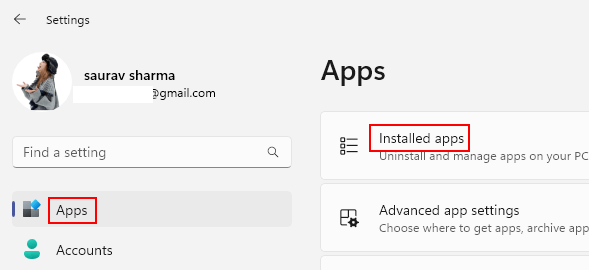
Step 3: Next, in the Installed apps window, go to the right, and under the apps list, look for Calculator.
Or you can search Calculator in the search box to quickly find it
Now, click on the three vertical dots next to it and select Advanced options.
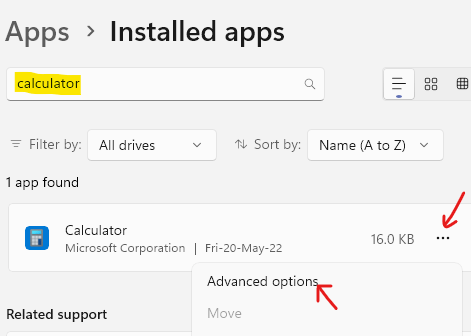
Step 4: On the next screen, go to Reset and click on the Reset button below.

Step 5: Click on Reset again in the prompt to confirm the action.
Once the reset process is completed, restart your PC and now try opening the calculator to check if it’s working.
Method 3: Update the calculator app
The Windows Calculator is a Microsoft Store app and hence, you need to get the update from the Store. Let’s see how:
Step 1: Navigate to Start and type Store in the Windows search bar.
Step 2: Click on the result under Best match to open the Store app.
Here, click on the books icon (Library) on the bottom left side of the app window.
Step 3: In the Library window, click on Get updates on the upper right side.

Step 4: Now, wait for the Store to look for updates. If available, you will see it in the list.
Download and install the update for the Calculator.
Once the update is installed, try opening the Calculator app and it should work fine.
Method 4: Remove problematic Windows Update
Sometimes, a recently installed Windows update could be the culprit, and it may be interfering with the Calculator app. In this case, it’s recommended to uninstall the update and check if it resolves the issue. Let’s see how:
Step 1: Press the Windows + R keys together on your PC to open the Run command window.
Step 2: In the Run command search box, type appwiz.cpl and hit Enter.

Step 3: This will open the Programs and Features window in the Control Panel.
On the left side, click on View installed updates.

Step 4: Now, on the right side, under the Uninstall updates section, select the recently installed update that’s causing the problem, right-click and select Uninstall.

Once it’s uninstalled completely, restart your Pc and check if the Calculator app not working issue is now fixed.
Method 3: Run the Store app troubleshooter
Windows 11 comes loaded with all the essential tools and troubleshooters that can help you fix the built-in programs. Since the calculator is pre-installed in the system and is a built-in Store app, it could be fixed using the Store app troubleshooter. Let’s see how to run the troubleshooter:
Step 1: Press the Windows + I shortcut key combination to launch the Settings app.
Step 2: In the Settings window, click on System on the left side.
Step 3: Now, on the right, scroll down and click on Troubleshoot.
Step 4: On the Troubleshoot settings page, click on Other troubleshooters on the right.
Step 5: Now, on the right pane, scroll down and under the Other section, go to Windows Store Apps and click on Run.
The troubleshooter will now start looking up any issues with the Store apps and if any are found, it will fix them automatically.
Now, try opening the Calculator and it should be working.
Method 4: End task for the runtimebroker.exe process
RuntimeBroker.exe is a background process that may have a role in the calculator app not working problem on Windows 11. In such cases, you can end the task for the runtimebroker.exe process and see if it helps fix the issue. Follow the below instructions to end the process:
Step 1: Press the Windows key + R key together to open the Run command.
Step 2: Type taskmgr in the search bar and press OK to open the Task Manager window.
Step 3: In the Task Manager window, under the Processes tab, go to Background processes and look for Runtime Broker.
Select it and click on the End task button on the right bottom.
Now, close the Task Manager window and check if the Calculator app is working now.
Method 6: Reinstall the Calculator app
If the above method fails to fix the issue, you can try uninstalling and reinstalling the calculator app. A lot of times this helps fix the issue when the app malfunctions. Let’s see how to uninstall the app:
Step 1: Press the Windows + I keys simultaneously and this will open the Settings app.
Step 2: Now, click on Apps in the Settings window.
Step 3: Next, on the right side, click on Apps & features on the right.
Step 4: Now, under the App list section on the right, look for the Calculator app.
Here, click on the three dots next to it and click on Uninstall.
Step 5: Press the Uninstall button again the prompt.
Once the app is completely uninstalled, restart your PC. Now, reinstall the calculator app from the Store and run the app to check if it’s working fine.
Method 7: Edit the Registry Keys
Sometimes, the calculator may fail to work, if any of the registry entries have been changed accidentally. In such cases, you can edit the registry editor and this may help fix the problem. Follow the below process to modify the registry keys:
*Note – Before you proceed to edit the registry entries, do create a backup of the original registry settings. This will help you recover any data that may be lost during the process.
Step 1: Press the Windows + R keys together on your keyboard to open the Run command window.
Step 2: In the Run command search box, type regedit and hit Enter to open the Registry Editor window.
Step 3: In the Registry Editor window, navigate to the below path and press Enter:
HKEY_LOCAL_MACHINE\SOFTWARE\Microsoft\Windows\CurrentVersion\AppModel\StateChange\PackageList
Now, expand the PackageList key on the left, select all the folders under it, and hit Delete.
Close the registry editor, reboot your PC and now try opening the Calculator app and check if it’s working.
Method 8: Create a new user account
Sometimes the Calculator app may not work on new Windows 11 devices and the issue could be hence, due to the user account. So, if you are logged into your system as the administrator, you would need to log in using another user account to possibly fix the issue. For this, you would need to create a new local account and log in with that account. Here’s how to create a new local account:
Step 1: Press the Windows + I keys to open the Settings window.
Step 2: Click on Accounts on the left side of the pane.
Step 3: Now, on the right side, click on Family & other users.
Step 4: Next, on the right side, go to the Other users section, and click on the Add account button next to the Add other user option.
Step 5: In the Microsoft account prompt, click on I don’t have this person’s sign-in information link.
Step 6: On the next screen, click on Add a user without a Microsoft account.
Step 7: You will now reach the Create a user for this PC screen. Here, create a new username and password and press Next.
Now, follow the on-screen instructions to finish creating the new user account.
You can now reboot your PC and as the system boots up, log in with the new user account.
As you reach the desktop, you can now try to open the Calculator and it should work fine.
Method 9: Enable User Account Control
The User Account Control (UAC) is enabled by default in Windows 11 and its job is to control the system’s security. However, the UAC pop-up can be annoying for some users, and hence, they disable it and forget about it. This could be one of the reasons why the calculator app is not working on Windows 11. Let’s see how to enable the UAC prompt and possibly fix the issue:
Step 1: Press the Windows + R keys together on your keyboard and this will open the Run command box.
Step 2: In the search bar, type useraccountcontrolsettings and press OK.
Step 3: As the User Account Control Settings window opens, move the slider upwards and set it to Always notify.
Press OK to save the changes and exit.
Now when you try to open the Calculator, press Yes in the UAC prompt and the app should open normally.
Method 10: Run SFC Scan
Chances are, that the calculator fails to open due to corrupted system files, and hence, running the built-in system file checker tool may fix the issue. Let’s see how to run the SFC scan:
Step 1: Press the Windows + R shortcut key combination to open the Run command.
Step 2: In the search box, type cmd and press the Ctrl + Shift + Enter keys at the same time to open the elevated Command Prompt window.
Step 3: Now, in the elevated Command Prompt window, run the below command and hit Enter:
sfc / scannow
The scan process takes a while so wait patiently, till it’s over. It will look up all the corrupted system files and fix them on the spot.
Once you see the success message, close Command Prompt and restart your PC. Now, check if the Calculator is working fine.
Method 11: DISM Scan
Once the SFC scan is complete, you can also run the DISM scan using the built-in tool to fix any corrupted Windows image files. Let’s see how to run the scan:
Step 1: Press the Windows + R keys simultaneously on your keyboard and the Run command opens up.
Step 2: Type cmd in the Run command search bar and press the Ctrl + Shift + Enter keys at the same time.
Step 3: This will open the Command Prompt window with admin rights.
Here, type the below command and hit Enter:
DISM /Online /Cleanup-Image /RestoreHealth
The DISM scan also takes a while hence, wait till it’s over and displays the success message. It will repair any corrupted image files on the system as soon as they are found.
Now, restart your PC and the calculator should be working normally.
Method 12: Re-install using PowerShell
You can also re-install the Calculator using Windows Powershell and this may help you get an all-new app from the scratch. Here’s how to re-install the app using the Powershell:
Step 1: Press the Windows + R keys at the same time to launch the Run command window.
Step 2: Type Powershell in the search box and press the Ctrl + Shift + Enter keys at the same time to open the Windows Powershell with admin rights.
Step 3: Now, run the below command in the Powershell window and hit Enter:
get-appxpackage *Microsoft.WindowsCalculator* | remove-appxpackage
This will uninstall the Calculator app.
Once done, close the Powershell window and reboot your PC. Now, go to Store and install the Calculator app again. You should now be able to work with the app normally.
Method 13: Disable Windows Firewall temporarily
The Firewall on your Windows 11 PC may sometimes block the application considering it is potentially harmful to your PC. In this case, you can turn off the Firewall temporarily and see if this helps you fix the calculator not working issue. Here’s how:
Step 1: Open the Run command window by pressing the Windows + R keys together.
Step 2: In the Run command search field, type firewall.cpl and hit Enter.
Step 3: As the Windows Defender Firewall window opens, go to the left side of the pane, and click on Turn Windows Defender Firewall on or off.
Step 4: Next, in the Customise Settings window, go to Private network settings and select Turn Off Windows Defender Firewall (not recommended).
Repeat the same for the Public network settings also. Press OK to save the changes.
Now, try opening the Calculator and check if the problem still persists.
Method 15: Install pending Windows updates
Sometimes, there could be pending Windows updates on your system waiting to be installed and that may be the trigger behind the calculator not working problem on Windows 11. Simply install the pending updates to check if this resolves the issue. Here’s how to install the updates:
Step 1: Press the Windows + I keys together on your PC and the Settings window opens.
Step 2: On the left side of the Settings window, click on Windows Update.
Step 3: Next, go to the right side of the screen and click on Check for updates.
Now, wait for Windows to check for any available updates.
Once completed, it will display the list of pending updates.
Step 4: Click on Download & install to download the update.
Once the download is complete, restart your PC to finish installing the updates.
Now, check if the calculator not working problem is fixed.