There have been many applications from the third-party that provide map services but the most accurate and efficient one users can rely on is Apple Maps. But recently we have been getting reports from many iPhone users that all of a sudden, Apple Maps has stopped working on their iPhones.
The main reason behind this issue could be the weak GPS signal around the iPhone, low internet connection signal, location services settings turned off, technical glitches within the iPhone and/or Apple Maps, incorrect Date and Time set on the iPhone, etc.
If you too have such a problem while using Apple Maps, please do not worry at all. In this article, you will find many fixes that have an excellent potential of resolving this issue easily on your iPhone.
Preliminary Tips
- Restart the iPhone – Having any technical glitch even if it is a minor one, does not let some applications run smoothly. Therefore, to remove such glitches, please restart the iPhone once and check whether the issue got fixed after restarting the iPhone.
- Test your internet signal – Most applications need an internet signal to work better. But Maps need even stronger signals to produce excellent data on guiding you through the routes. So make sure there is a strong mobile data network and you have a data plan activated.
- Ensure there is a strong GPS signal – Even though you have a strong internet connection on your iPhone, Apple Maps still needs a strong GPS signal to provide accurate results on the map on your iPhone. Ensure you are not under a tunnel/subway or basement, move to an open location to get a better GPS signal.
- Check the Sound settings – Sometimes, the problem might be with your iPhone sound and you may not be able to hear the Maps sound for direction guidance. So check the sound settings and increase the volume of your iPhone and see if you are able to hear it.
Fix 1 – Force close Apple Maps and Reopen it
Step 1: To force close the Apple Maps app, you need to first go to the App Switcher on your iPhone.
Step 2: For that, you have to swipe the iPhone screen from the left bottom corner towards the right side exponentially.
Step 3: Once the App Switcher appears on your iPhone, please search for the Maps app.
Step 4: Now swipe it upward to force close it.
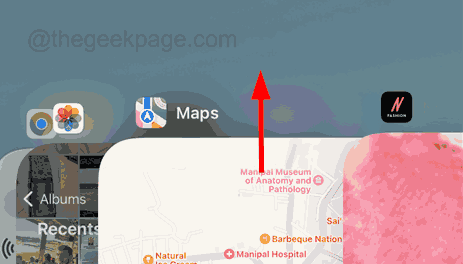
Step 5: After it gets closed, go to the home screen and reopen the Maps app by clicking on its icon.
Fix 2 – Grant Location Access to the Apple Maps
Step 1: You have to click on the settings icon.
Step 2: This will launch the Settings app on your iPhone.
Step 3: Next, go to the Privacy & Security option from the settings list.

Step 4: Select the Location Services option at the top of the Privacy & Security page as shown below.

Step 5: Scroll down the list and tap on the Maps option.

Step 6: Make sure you have selected either While Using the App or While Using the App or Widgets option from the options given.

Fix 3 – Turn On the Location Services Settings
Step 1: Launch the Settings page.
Step 2: Click on the Privacy & Security option as shown below.

Step 3: Now click on Location Services at the top.

Step 4: Enable the Location Services option by tapping on its toggle switch as shown in the below screenshot.

Fix 4 – Set the correct Date and Time settings
Step 1: Open the Settings app.
Step 2: Go to the General option by clicking on it.

Step 3: After that, you need to select the Date & Time option from the General page as shown below.

Step 4: Once you reached here, make sure you have enabled the Set Automatically option by tapping on its toggle button.

This will set the correct date and time on your iPhone and will fix this issue easily.
Fix 5 – Reset Network Settings on your iPhone
Even after trying all these solutions explained above if you did not succeed in fixing the issue, you probably need to reset the network settings on your iPhone. Try performing the reset network settings on the iPhone and it should fix this issue easily.