Some Windows 11 & Windows 10 users are complaining about a particular problem they are facing in Photo application. In the problematic computers, upon double-clicking on a photo, instead of showing the image, an error named “TWINUI” is being shown. If you are in the same situation, go for these fixes and the problem will be fixed pretty easily. You should also try these workarounds to try out some workarounds and check if they offer any simpler aid to this problem.
Initial Workarounds–
1. Reboot your computer. After rebooting try to open any image on your computer.
2. Check if any Windows Update is pending or not. If any update is pending, install it on your computer.
3. Update all the applications from Microsoft Store.
If still, the problem is there, follow these fixes
Fix-1 Use Powershell-
1. Press Windows key+X.
2. Then, you need to click on “Windows PowerShell (Admin)” to initiate a PowerShell terminal with administrative rights.
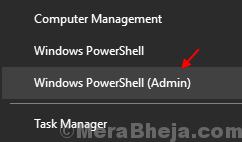
2. Copy this command and paste it in PowerShell window and then hit Enter.
Get-AppXPackage | Foreach {Add-AppxPackage -DisableDevelopmentMode - Register "$($_.InstallLocation)\AppXManifest.xml"}

Once you have executed the command on your computer, close the Powershell window.
Double click on any image to open it. Check if you are still facing the error or not.
Fix-2 Empty Local State folder-
Emptying the Local State folder has solved this problem for many users. Follow these steps to do the same on your computer-
1. By pressing Windows key+R you can launch the Run window.
2. To open this folder location, copy-paste in the Run window and hit Enter.
%appdata%\..\Local\Packages\Microsoft.Windows.Photos_8wekyb3d8bbwe\LocalState
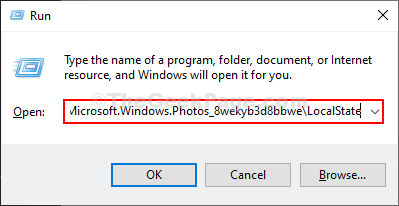
The LocalState folder will be opened.
3. In the LocalState folder, press Ctrl+A to select all the items.
4. Now, press the ‘Delete‘ key from your keyboard to delete all these contents.

Reboot your computer to let the changes take effect.
After rebooting, you should be able to open images on your computer without any further issues. TWINUI problem should be solved.