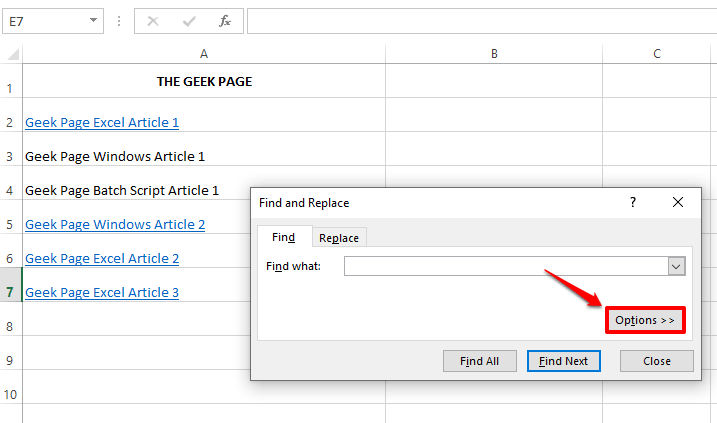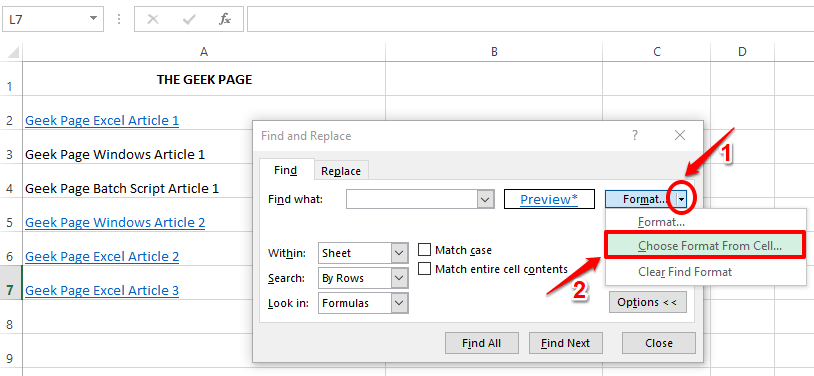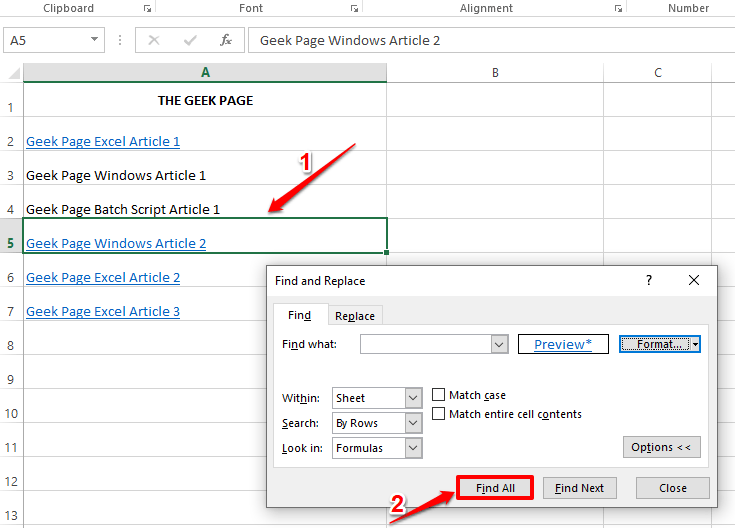Do you have a huge Excel sheet with numerous hyperlinks present in it and you just don’t have the time to sit and manually find each one of them? Or do you want to find all the hyperlinks in an Excel sheet based on some text criteria? Or even better do you just want to remove all the hyperlinks present in your Excel sheet in one go? Well, this Geek Page article is the answer to all your problems.
Read on, to learn how you can find, list, and remove hyperlinks from your Excel sheet, with or without any criteria. So, what are you waiting for, let’s dive into the article without wasting time!
Section 1: How to Find, List, and Remove Hyperlinks
Step 1: Open the Excel sheet with the hyperlinks and press the keys CTRL + F simultaneously to open the Find and Replace window.
On the Find and Replace window, you will automatically be on the Find tab. Click on the Options > > button.
Step 2: Now, click on the drop-down arrow icon of the Format button and then click on the Choose Format From Cell option from the drop-down list.
Step 3: You will now have the option to select a cell from your Excel sheet. Click on a cell that has a hyperlink in it. This is to capture the format of hyperlinks.
Once the cell is clicked on, click on the Find All button on the Find and Replace window.
Step 4: The Find and Replace window would now list all the hyperlinks present in your Excel sheet. If you click on an entry in the Find and Replace window, it will automatically be highlighted on the Excel sheet.
Step 5: If you want to select all the hyperlinks and delete them all at once, press the SHIFT key down and then click on the first entry on the Find and Replace window and then on the last entry. This would select all the entries listed by Find and Replace functionality.
Note: If you want to delete only particular hyperlinks, then only select those entries from the Find results of the Find and Replace window.
Step 6: Now, on the Excel sheet, right click anywhere on the selected range of cells and then click on the Remove Hyperlinks option from the right click context menu.
Step 7: That’s it. The hyperlinks would now be successfully removed.
Section 2: How to Find, List, and Remove Hyperlinks Based on a Text Criteria
Now let’s say you want to delete the hyperlinks with only a specific text in them. In the example below, I want to delete all the hyperlinks with the text Excel in them, so that all the Excel article hyperlinks will be removed from my Excel sheet.
Step 1: Just like in the section above, simply press the keys CTRL + F to launch the Find and Replace window.
Click on the Options > > button next.
Step 2: As next, click on the drop-down arrow of the Format button and then click on Choose Format From Cell option.
Step 3: As next, click on any cell that has a hyperlink present in it. Now on the Find and Replace window, under the Find what field, type in the word based on which you want to filter the hyperlinks.
In the example below, I want to remove hyperlinks from the cells that contain the word Excel. Hence I have typed in Excel under the Find what field.
Now hit the Find All button.
Step 4: This will list only those cells which have a hyperlink present in it and also have the word Excel present in it. You can select all the cells from the Find and Replace window by holding down the CTRL key, or by just pressing down the SHIFT key and then clicking on the first entry and then on the last entry.
Note: This step basically selects the cells based on 2 conditions, i.e., the cell should have a hyperlink in it and the text inside the cell should have the word that we specify in the Find what field. Only if both the conditions are met, will the cell be selected.
Step 5: Now on the Excel sheet, right click anywhere on the selected range of cells and then click on the Remove Hyperlinks option from the right click context menu.
Step 6: That’s it. Hyperlinks of all the cells that have the word Excel are now successfully removed from the Excel sheet.
Section 3: How to Remove All Hyperlinks from Excel Sheet in Two Steps
If you would like to remove all the hyperlinks from your Excel sheet in one go without bothering about listing them or filtering them, then you can do so with the help of the following 2 steps.
Step 1: Firstly, click on the Select All icon with a down arrow at the very top part of your Excel sheet, at the intersection of column labels and row labels. This will select your entire Excel sheet.
Step 2: Now right click on the Select All button and then click on the Remove Hyperlinks option. This will remove all the hyperlinks present in your sheet in one go! Enjoy!
Please drop us a comment in the comments section if you are stuck on any of the steps, we are happy to help. Thank you for reading!