Many times, files that are very large in size are difficult to share across devices, especially smartphones, etc. Therefore, those files are first archived/compressed into a RAR file and then sent to another device for sharing. But the problem is the RAR files are not easily extracted on the iPhones. To extract a zip file, it is just a tap away.
Not many are aware of the process of extracting the RAR files on iPhones and the steps might be quite confusing for a beginner. It can be done using the default app on the iPhone called Shortcuts.
In this article, we are here with a step-by-step explanation of how you can extract any RAR file on the iPhone using the Shortcuts app.
How to Extract RAR Files on iPhone
Step 1: Firstly, you have to open the Shortcuts app on your iPhone.
Step 2: After the Shortcuts app opens, go to the Shortcuts tab at the bottom by clicking on it as shown below.
Step 3: Now click plus (+) symbol at the top right side.
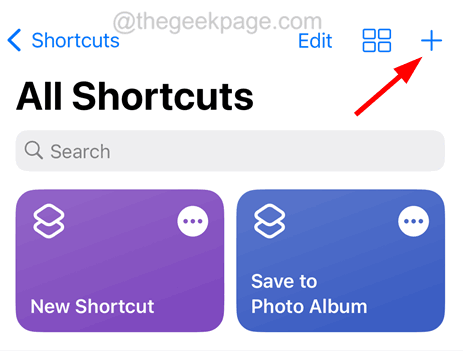
Step 4: Click on the Search for apps and actions bar option and type File and select the File option under Documents as shown in the below screenshot.
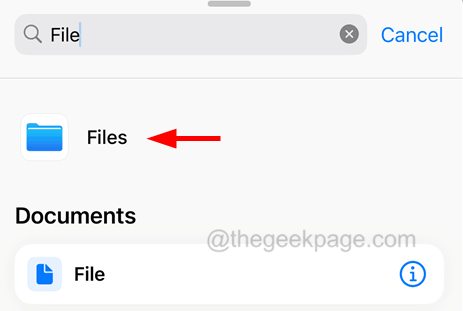
Step 5: Now click on File at the top.
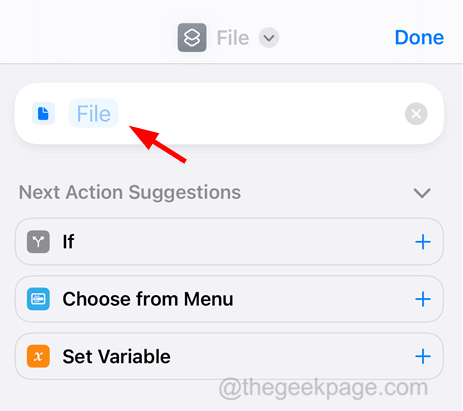
Step 6: Browse the folder where you have the RAR files stored.
Step 7: Then select the RAR file from the folder at this step.
Step 8: After selecting the file, click Open at the top right corner.

Step 9: Again type Extract at the search bar down and click Extract Archive under Documents as shown.

Step 10: Then click on Save File at the bottom.

Step 11: Select the Save File name at the top of the page as shown.
Step 12: Click on the Rename option from the dropdown list.

Step 13: Then rename it to Extract RAR File.
Step 14: After that, click Done.

Step 15: Now click on the Extract RAR File option on the All Shortcuts page.

Step 16: It will open the folder which you had selected earlier and directly click Open.

Step 17: This will run the Shortcut created for extracting the RAR file.
Step 18: Just go to the Files app and browse to the folder where you had stored the RAR file.
Step 19: You will find the extracted files in this folder.
Step 20: Next, to extract other RAR files, you have to click on the three-dot icon on the Extracted RAR File shortcut as shown below.

Step 21: Then tap on the RAR file chosen earlier.

Step 22: Next, choose the other RAR file by browsing through the folder from the pop-up screen and click Open as shown in the below screenshot.

Step 23: After that, click Done.
Step 24: Finally, tap on Extract RAR File shortcut as you had done earlier to run the shortcut.

Step 25: This will now extract the RAR file you have selected just now.
For extracting any RAR file, you have to select the RAR file by editing the shortcut and then running the shortcut.