Many times, we all experience something like the page becoming unresponsive, the program getting buggy, etc. This is when there’s no other option but to end the task and restart the program. Whether you launch the Task Manager using the Taskbar or press Ctrl+ALT+DEL on your keyboard, click on End Task and you are done.
However, at times, it may still take time to exit from the hung page. So, the best way in that case is to Kill the process using Taskkill. This is a hidden, yet extremely powerful method to kill even the most stubborn processes in Windows 10.
Let’s see how to execute this command.
How to Kill Processes in Windows 10 Using TaskKill
Step 1: Click on the Windows icon on your desktop, and type Command Prompt in the search box. Right-click on the result and select Run as Administrator.
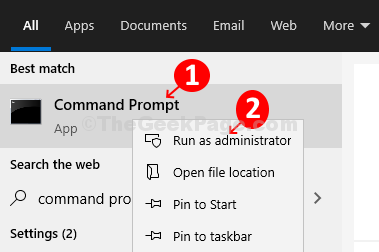
Step 2: At the Command Prompt, write tasklist and hit Enter to open the list of currently running programs. This list is similar to the one you see in the Task Manager. The list is neatly categorized as Image Name, PID Session Name, Session#, and Mem Usage.
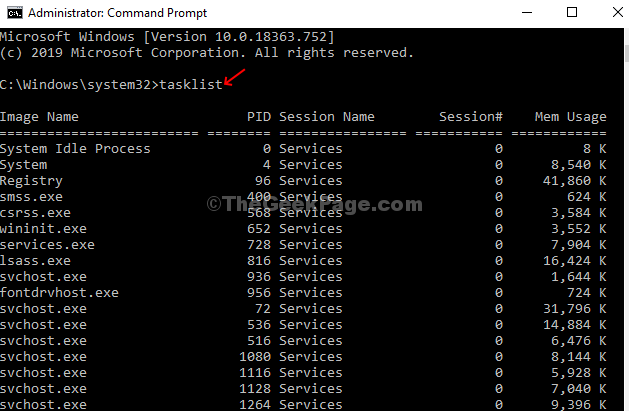
Step 3: Now, simply scroll through the list and note the PID Image Name.
Taskkill /IM notepad.exe /F
Here, we are trying to close the notepad.
*Note – /IM refers to Image Name and /F refers to Force which means you are forcing the process to end despite the issues. Now, simply replace the program name as mentioned under the Image Name.
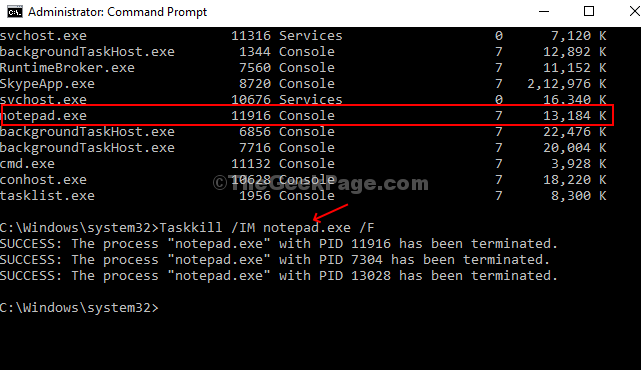
Step 4: If you want to kill a single process or a section a of a process without closing the entire program, execute the below command:
Taskkill /PID ##### /F
Here you use the PID Session Name in place of the #####. This command is especially useful when there are multiple processes open with the same Image Name. For instance, here we have multiple processes open with the same image name – AnyDesk.exe. Upon executing the above command it closes all the processes at once. Here we entered – Taskkill /PID 9056 /F

*Note – Just enter the number mentioned in the PID Session name. Select only one out of the multiple-image names.
Step 5: To explore advanced options, first, enter the command taskkill/?, and hit Enter.

Step 6: Now, if you want to close a group of programs, simply execute the below command with the respective PIDs and hit Enter:
TASKKILL /PID 1230 /PID 1241 /PID 1253 /T
For instance, we are closing AnyDesk, Notepad, and calculator here, then the command would be:

That’s about it! Save time and kill stubborn processes easily.