Some Windows 11 users are complaining about an issue they are experiencing in Microsoft Store. Whenever they are trying to open Store, it is showing an error message, “Try that again. Something happened at our end.” The most probable reason behind this error is corruption in Store system files. Simply follow these fixes on your computer and the problem will be solved very easily.
Fix 1 – Re-enable Microsoft Store Install Service
1. Search services in Windows search box.
2. Now, click on services to open service manager.
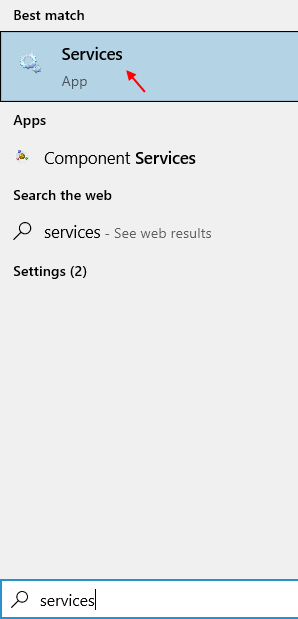
3. Now, Locate Microsoft store install service.
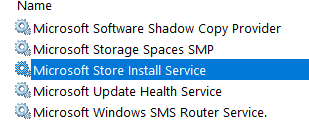
4. Now, Double click on Microsoft store install service.
5. Choose startup type as automatic and click on start to start the service.
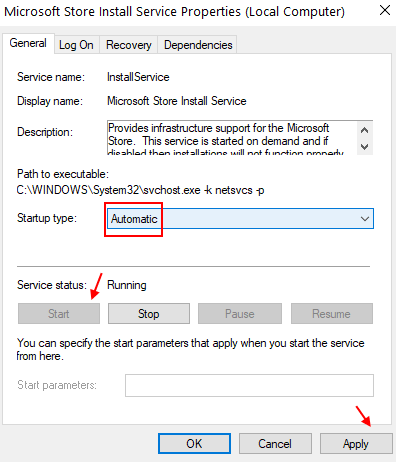
6. Restart your PC.
Fix-2 Restart Windows Store Service from CMD-
Restarting Windows Store service on your computer may solve your issue.
1. To open an elevated Command Prompt window, type “cmd” in the Search box beside the Windows icon.
2. Then right-click on “Command Prompt” in the elevated search result and then click on “Run as administrator“.

3. In Command Prompt window, copy-paste this command and hit Enter to execute the command on your computer.
sc config WSService start= demand

Close Command Prompt window.
Reboot your computer.
After rebooting your computer, check if Store is working or not.
Fix 3 – Reset Windows store using Powershell
1. Click on the Windows icon and write “powershell“.
2. Now, right-click on the powershell icon and choose run as admin.

3. After that, copy and paste the command given below in the powershell window and hit enter key to execute.
Get-AppXPackage | Foreach {Add-AppxPackage -DisableDevelopmentMode -Register "$($_.InstallLocation)\AppXManifest.xml"}

Once the program gets fully executed, close the powershell window.
Fix-4 Reset Store cache
Sometimes corrupted Store cache may cause this issue.
1 – Search cmd in Windows search box. Right click and choose run as administrator

2 – Type wsreset in command prompt window and hit Enter key

A CMD terminal will pop up. The resetting process will kick in simultaneously.
Wait for a while and then reboot your computer.
Fix 5 – Using the command prompt
1. Write “cmd” in the search box.
2. Then right-click on “Command Prompt” in the elevated search result and then click on “Run as administrator“.

3. Now you need to execute these codes by copy-pasting each of these one-by-one and then hitting Enter. This will execute these commands sequentially.
SC config wuauserv start= auto SC config bits start= auto SC config cryptsvc start= auto SC config trustedinstaller start= auto

After that close the cmd window and restart your computer. Try again to see if the problem persists.
Fix-6 Rename SoftwareDistribution folder-
Renaming SoftwareDistribution folder may solve this issue for you.
1. Press Windows key+R, type “cmd” and then click on “OK“.

2. Execute these sets of commands to temporarily pause some services on your computer.
net stop wuauserv net stop cryptSvc net stop bits net stop msiserver

This process will stop some services for a short period of time.
3. For the main step, copy-paste these commands one at a time and press Enter to rename ‘SoftwareDistribution‘ and the ‘Catroot2‘ folder.
ren C:\Windows\SoftwareDistribution SoftwareDistribution.old ren C:\Windows\System32\catroot2 catroot2.old

4. However, now to re-start those services again. To do so, execute these commands sequentially.
net start wuauserv net start cryptSvc net start bits net start msiserver

Close Command Prompt window.
Reboot your computer.
After rebooting your computer, check if Store is working or not.
Fix 7 – Correct your Time Zone in your online Microsoft account
1. Login to your online Microsoft account using your Microsoft email account and password by going to official link.
2. Click on your Info.
3. Click on Edit Profile info.

4. Now, select Correct Country and and Correct time zone.
5. Click on save.

6. Now, open Microsoft Store on your PC.
7. Now, Sign out and then sign in back again.

Now, Try again.
Wow. This really works. I’ve been searching for an answer for a long time, but it was all troubleshoot this, troubleshoot that…. I set the store service to start and all my problems went away. Thank you