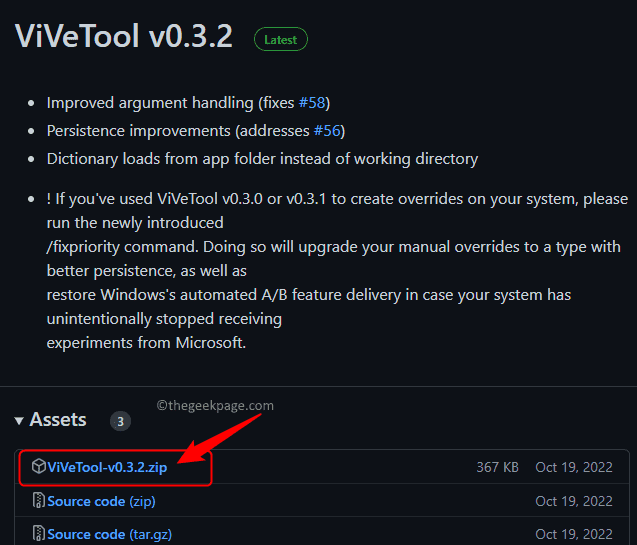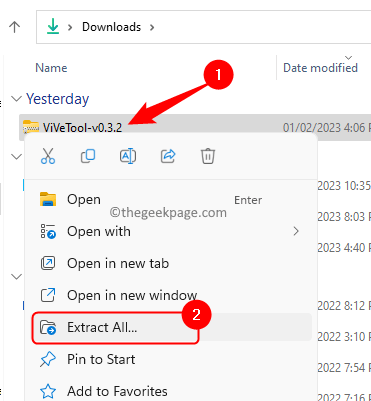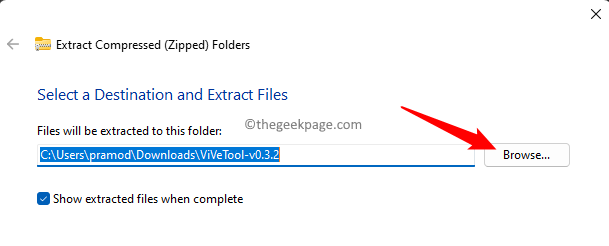In the previous build, the New Details Pane was introduced by Microsoft in File Explorer for Windows 11. This new details pane was only working in the light theme and was not working in the dark mode of Windows. In the dark mode, the File Explorer was crashing and most of the features and settings weren’t working. With the Windows 11 build 25281, this new feature of the details pane has been improved and works with the Windows dark mode.
In this article, we have given detailed steps on how to enable the New Details Pane feature in File Explorer with Dark Mode in Windows 11 25281. Go ahead and read this post to know more.
Enable New Details Pane in File Explorer With Dark Mode
Step 1. Click on this link to go to the download page in GitHub for ViVeTool, which is an app that will help to enable the hidden features in Windows.
Step 2. On this page, scroll down to Assets and download the latest version of the zip file for the tool.
Click on ViVeTool-v0.3.2.zip and save the file to a folder in your system.
Step 3. Go to the folder that contains the downloaded zip file.
Right-click on this archive file and choose Extract All…
Step 4. In the Extract To window, click on the Browse button.
Locate the System32 location on your PC. Generally, it is C:\Windows\System32.
Once the path is selected, click on Extract.
Step 5. Now, press Windows + R to open Run.
Type cmd and press Ctrl + Shift + Enter to run Command Prompt as administrator.
Click on Yes when prompted by User Account Control for permissions.
Step 6. In the Command Prompt, copy and paste the command below to provide administrative privileges to the ViVeTool.
vivetool /enable /id:38613007
Step 7. Reboot your computer for the changes to come into effect.
Step 8. After the system starts up, you can see the New Details Pane from File Explorer in Windows 11.
In the File Explorer, click on View –> Show –> Details pane.
Step 9. You will notice the New Details pane works well with the dark mode.
That’s it!
You must now be able to enable and use File Explorer’s New Details Pane feature in Windows 11 dark mode without any issues. Please let us know your thoughts and opinions on the same.