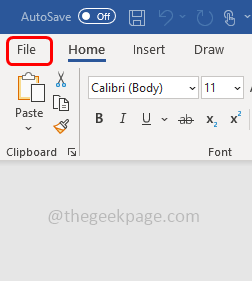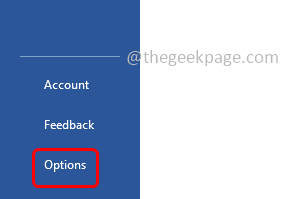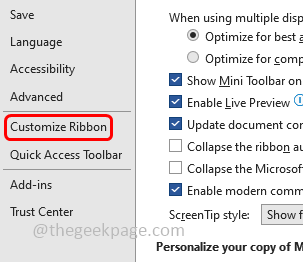If you have a touch screen device, you would wish to use the draw with touch feature in Microsoft word. Using this feature you can use your fingers to sketch on the screen directly without using a mouse. But this feature is not enabled by default. To use this you will have to manually enable it from the Word settings. In this article let us see how to enable the draw with touch feature in Microsoft word.
Enable Draw With Touch Feature In Word
Step 1: Open the Microsoft Word document
Step 2: Click on the File tab at the top left corner
Step 3: Scroll down and click on Options and the bottom left
Step 4: From the opened window select customize ribbon
Step 5: In the Choose commands from dropdown select the All commands option
Step 6: Under customize the ribbon column select any All tabs.
Step 7: Choose any options from the list. For example, here I will select Draw
Step 8: Back again in choose commands from column, scroll down and find Draw with touch and click on it
Step 9: Then click on the New Group button, a new group will be created under the draw tab
Step 10: Now click on Add, you can see the draw with touch option under the new group
Step 11: To save the changes click on ok
Step 12: Now if you open the word document and click on the Draw tab (or the tab you had selected in step 7), at the top you can see the draw with touch option present in the new group which you had created.
Step 13: Select the draw with touch option and sketch with your fingers. But note that this feature works only on touchscreen devices.
That’s it! I hope this article is helpful. Thank you!!