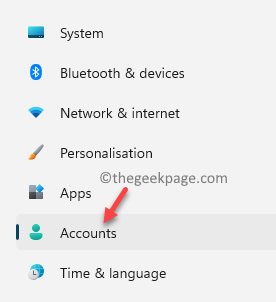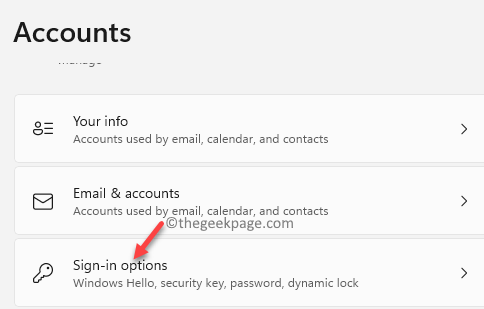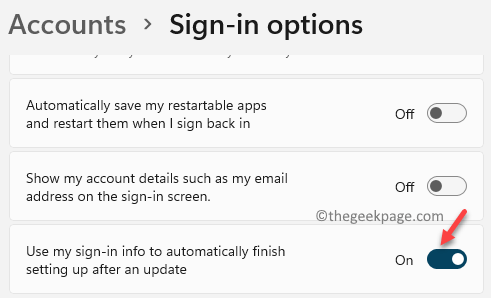Many windows users prefer to protect their Microsoft account by blocking the PC access with the help of a secure password or a 4 digit PIN. So, if you or another user wants to access your PC, would have to enter the PIN or the password to gain access to your account and your PC. In the same way, when you want to install a Windows Update and your PC restarts to apply the update, you reach the Windows login screen, where you will have to enter the PIN or the password to get access.
This can be time consuming and annoying for some users and hence, you may want to bypass the login screen and enter the desktop directly, without any need to enter the PIN or the password. For this to happen, you must turn on the “Automatic sign-in after an Update” feature in the Windows settings. This allows Windows to save your log in credentials that is later used to automatically sign in to your Microsoft account to finish installing and applying the update.
However, it is to note, that this feature applies only to the Windows update and will work only when you want to finish installing an update and not in the usual circumstances. You will still need to enter your PIN or password to get access to your account in normal circumstances.
This post will guide you on how to enable/disable the Automatic Sign-in After Update feature in Windows 11. Let’s see how:
Method 1: Through Settings App
This method allows you to enable the Automatic Sign-in After Update feature in your Windows 11 PC using the Settings app in just a few quick steps. Let’s see how:
Step 1: Press the Win + I keys simultaneously on your keyboard to launch the Settings app.
Step 2: In the Settings window, click on the Accounts options on the left side of the pane.
Step 3: Now, go to the right side of the window and click on Sign-in options.
Step 4: Next, in the Sign-in options settings window, go to the right side, scroll down towards the bottom and under the Additional settings option, go to Use my sign-in info to automatically finish setting up after an update.
Now, move the toggle switch next to the right to enable the Automatic Sign-in After Update feature.
*Note – To disable the Automatic Sign-in After Update feature, follow the Steps 1 through 3 as shown above and then, go to the right side of the pane > Additional settings > Use my sign-in info to automatically finish setting up after an update > move the toggle switch to the left to disable it.
Method 2: Through Group Policy Editor
Alternatively, you can use the Group Policy Editor to edit certain settings and Windows properties to enable or disable the Automatic Sign-in After Update feature. Here’s how:
Step 1: Press the Win + R shortcut keys on your keyboard to open Run command.
Step 2: In the Run command window that opens, type gpedit.msc and hit Enter to open the Local Group Policy Editor window.
Step 3: In the Local Group Policy Editor window, expand the Computer Configuration field on the left side of the pane.
Step 4: Next, go to the Administrative Templates field and expand it.
Step 5: Next, expand the Windows Components section.
Step 6: Now, go to the right side of the window and look for Windows logon options.
Double-click on it.
Step 6: In the next window, under the Windows Logon Options, on the right side, double-click on the Sign-in and lock last interactive user automatically after a restart setting.
This option needs to be disabled for the Automatic Sign-in After Update feature to be enabled.
Step 7: Now, in the Sign-in and lock last interactive user automatically after a restart window, select the radio button next to Enabled.
Press OK to save changes.
Now, close the Local Group Policy Editor window and the Automatic Sign-in After Update feature is successfully enabled.
*Note – To disable the Automatic Sign-in After Update feature anytime later, follow the Steps 1 through 6, and then, in the Sign-in and lock last interactive user automatically after a restart window, select the radio button next to Disabled.
Press OK to save the changes.
Exit the Local Group Policy Editor and the Automatic Sign-in After Update feature is disabled.