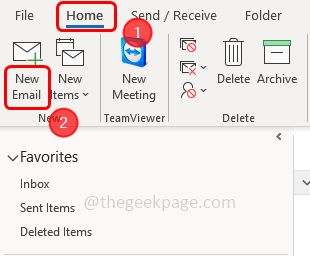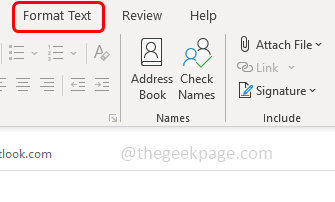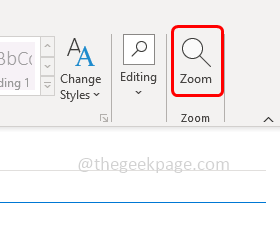A few Microsoft Outlook users face font issues where the fonts become so small that it is unreadable. This is the problem even while composing new emails, replying to, or reading emails. Emails are well communicated when it is formatted properly. So it is important to get the appropriate font typed. This issue in Outlook can be solved using the Zoom option and setting the appropriate value to it. In this article let us see how can we solve the font issue and get back to the default font size so that the emails are readable. Let us start!
Method 1 – Make Use Of Zoom Option
How To Set The Font Size To Normal While Composing Emails
Step 1 – Open the Outlook app
Step 2 – Go to the home tab
Step 3 – Click on the new email button that is at the top left corner
Step 4 – Go to the format text tab
Step 5 – Click on the Zoom option
Step 6 – Zoom while composing window appears, select the option 100% by clicking on the radio button beside it
Step 7 – To save the changes click on ok. Now check if the font is appropriate.
How To Adjust The Font Size To Normal While Reading Emails
Step 1 – Open the Outlook app
Step 2 – Go to the home tab
Step 3 – Click on the inbox
Step 4 – And double click on the email (open the email) that you want to read
Step 5 – Select the zoom option that is at the top right corner of the email
Step 6 – In the Zoom while reading window select 100% by clicking on the radio button beside it
Step 7 – You can also choose Remember my preference option which is below by clicking on the checkbox beside it (a tick mark should be present) so that your choice will be remembered
Step 8 – To save the changes click on ok.
Method 2 – Use The Zoom Control Slider
For a temporary option, you can also use the zoom control slider that is at the bottom right corner of Outlook. Moving the slider bar towards the right side increases the font size
Alternatively, if you are using a mouse with the wheel control click on the reading pane of Outlook then hold the Ctrl key from the keyboard and scroll the wheel of the mouse. Scrolling or rolling the wheel away from you makes the font larger and scrolling the wheel towards you makes the contents smaller.
Method 3 – Use The Stationery And Fonts Options
Step 1 – Open the Outlook app
Step 2 – Go to the file tab at the top left corner
Step 3 – Click on options at the bottom
Step 4 – In the opened window choose Mail from the left pane
Step 5 – Click on the stationery and fonts button at the right
Step 6 – Go to the personal stationery tab
Step 7 – There are different sections like new mail messages, replying or forwarding messages, and composing and reading plain text messages. You can click on the font button under the section for which you want the font changes to be done
Step 8 – For example, here I will click on the font button under new mail messages
Step 9 – Then you can set the needed size. Also if needed you can change other options like font, font style, etc
Step 10 – To save the changes click on ok.
That’s it! I hope the above provided information is helpful and easy to follow. Let us know which method you applied to get the issue resolved. Thank you and happy reading!!