When you press the Windows key it will open the start menu for you. Also, the windows key combined with other keys like X and I are used as shortcuts to open settings and options. There are many such valuable shortcuts related to the Windows key. But if you are a gamer and were playing the game in full-screen mode and you press the Windows key it will minimize the game screen without exiting it. This must be an annoying experience for gamers. Most of you must be searching for the option to disable the windows key in your keyboard layout, here is a simple solution below to fix your problem.
Steps to Disable Windows Key
Step 1: Type Regedit in the search bar near the start button and select Registry Editor, open it with administrator privileges by selecting the option Run as administrator.
![]()

Step 2: In the registry editor go to the below path by typing it in the search bar and press Enter.
HKEY_LOCAL_MACHINE\SYSTEM\CurrentControlSet\Control\Keyboard Layout
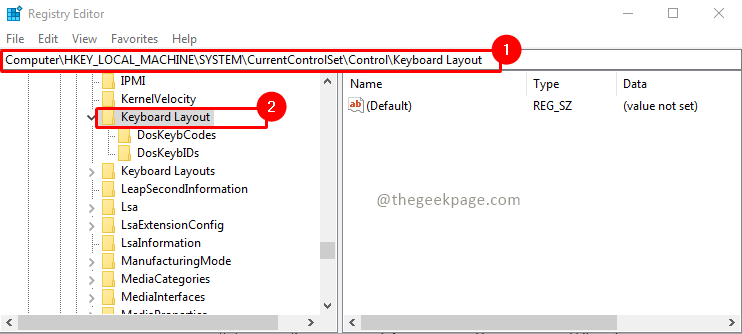
Step 3:Under the Keyboard layout key add a value Scancode Map by right-clicking and selecting New followed by Binary Value options.


Step 4: Select the Scancode Map value, right-click and select Modify. Enter the below value in the Data Field and click OK.
00 00 00 00 00 00 00 00 03 00 00 00 00 00 5B E0 00 00 5C E0 00 00 00 00


Step 5: Now restart your system and check Windows key should be disabled by now.
Steps to Enable Windows Key
Step 1: Open registry editor with Administrative privileges. To do that go to the search bar and type Regedit and select the option Run as Administrator.
![]()

Step 2: Go to the below path by typing it in the search bar and pressing Enter.

Step 3: Delete the Scancode Map value by right-clicking and selecting the option Delete.

Step 4: Now restart your system and check, your Windows key should be back and working now.
That’s all folks. Hope the article was simple and informative. Comment and let us know what is the reason why you wanted to disable the Windows key, and how disabling the windows key made your life easy. Thank you for reading!!