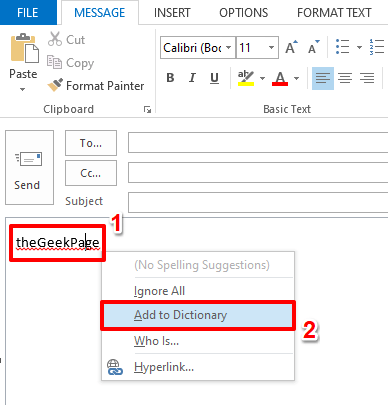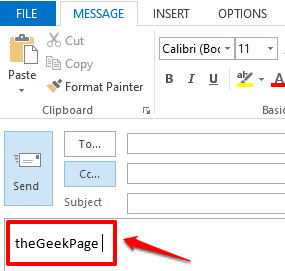So whenever you type in a word in Outlook, if that word is not a proper word, you get to see a red wobbly line beneath your word, indicating a spelling error. Though this is a very helpful feature that lets you correct your mistakes before you send out your emails, sometimes, some words should be sent the way you type them. For example, your company’s name might not be a proper word when it comes to the world of words, but it is so proper a name when it comes to your organization and its people. So if Outlook tells you that your company’s name is not proper and that it has an error in its name, it might get pretty annoying.
So, is there a way to tell Outlook that the word you typed in is perfect and that Outlook can add it to a dictionary so that it shouldn’t be marked as an error in the future if you type in that word again? Well, Outlook listens and it understands! So how to make Outlook understand? That’s where custom dictionaries come into the picture from. Once you add a word into Outlook’s custom dictionary, it is considered as a proper word by Outlook and Outlook wouldn’t throw an error at you if it encounters the word again.
This article is all about how you can easily add your own custom words to custom dictionaries in MS Outlook so that you can so totally avoid red wobbly lines spread all over your emails! So what are you waiting for, let’s jump straight in!
Section 1: How to Add Words to Custom Dictionary through Right Click Context Menu
Step 1: Launch Outlook and click on the New Email button.
Step 2: On the New Email window, type in the custom word that you want to add to the custom dictionary. If it is not already in the dictionary, it will have a red underline, indicating a spelling error.
Once the word is typed in, right click on it and then choose the option Add to Dictionary.
Step 3: That’s it. You can now see that the spelling error indication is gone, meaning that the word is added to your custom dictionary. Enjoy!
Section 2: How to Add Words to Custom Dictionary through Outlook Options
Now if you would like to add a custom word to the dictionary without having to type it even, you have the option to do it through Outlook Options. Let’s see how this can be done.
Step 1: Launch Outlook and then hit the FILE tab from the top ribbon.
Step 2: As next, from the left pane of the window, click on the Options tab.
Step 3: On the Outlook Options window, click on the Mail tab on the left side of the window.
On the right side, under the Compose messages section, click on the button named Spelling and Autocorrect.
Step 4: Now under the Editor Options window, make sure you are at the Proofing tab on the left side of the window.
On the right side, under the section When correcting spelling in Microsoft Office programs, click on the button named Custom Dictionaries.
Step 5: Now on the Custom Dictionaries window, you can choose any dictionary of your choice. It is to this dictionary that your custom words will be added. Once the dictionary is chosen, click on the Edit Word List button on the right side of the window.
Step 6: On the window that follows, simply type in the custom word(s) and then hit the Add button.
Step 7: Likewise you can add as many words as you want. Just remember to hit the Add button after adding each custom word.
Once you are all done, hit the OK button to proceed.
Step 8: When you are back at the Custom Dictionaries window, hit the OK button.
Step 9: Hit the OK button for the Editor Options window too.
Step 10: Finally, hit the OK button on the Outlook Options window as well to exit.
Step 11: Now let’s test whether our custom words are in effect or not. For that, click on the New Email button under the HOME tab on the Outlook main window.
Step 12: You can type in any of the custom words that you added to the dictionary. They will not have any spelling error indications.
But if you add a word that’s not in the dictionary, then that word will have a spelling error indication as shown below.
Please tell us in the comments section if you have any doubts regarding any of the steps, we are always happy to help!
Stay tuned for more geeky articles. Thank you!