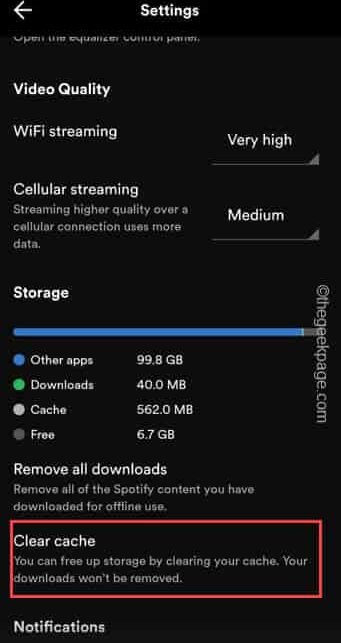After a Spotify session, have you ever wondered can you delete or remove the recently played history in the Spotify? Yes, it is possible indeed to delete or remove the songs/ podcasts you have streamed recently. This not only keeps the recently Played section clean as it shows up directly on the home page, but there are other benefits as well. So, in this article, we have shown the quickest way to wipe out the recently played section in Spotify.
How to delete or remove recently played on Spotify app
There are a few ways you can do this, including the last resort of uninstalling and reinstalling the Spotify app.
Fix 1 – Turn on the Private session
Spotify has a dedicated mode called Private Session for this purpose alone. So, make sure to turn that on and check.
Step 1 – Open the Spotify, if you haven’t done that yet.
Step 2 – Now, if you look on the right-top corner, you shall find the Spotify Settings icon.
Step 3 – When you have scrolled down enough, you will find the Social section.
Step 4 – Toggle the “Private session” to “On” mode.
Step 5 – Additionally, make sure to switch off the “Recently played artists” option.
Spotify will let you anonymously listen to the songs without showing them to your friends or followers. Your activity won’t be reflected in any other instance of the app.
But, if you someone have access to the Spotify app on your phone, they might see the history as it may show the play list on the main page.
Fix 2 – Clear the Spotify cache
Try clearing the cache Spotify builds as you continue to stream songs.
Step 1 – To do this, launch the Spotify app on your phone.
Step 2 – Tap that “⚙️” once more.
Step 3 – This time, run down all the way to the Storage section.
Step 4 – In here, you can track the amount of cache Spotify has built up.
Step 5 – Use the “Clear cache” function to clean the Spotify cache in the app.
After clearing the Spotify cache, all the songs that you have listened recently, won’t be listed in the main screen.
Fix 3 – Clear the Spotify cache
The final option for you is to clear the cache data of the Spotify app directly on your phone.
NOTE – Clearing the Spotify app will delete all the downloaded songs from your device and replace the app with a default one.
Step 1 – At first, hold the “Spotify” app icon.
Step 2 – You will see the context panel has appeared. Then, simply touch the “ⓘ” option.
Step 3 – Once you get to the Spotify settings on the device, look for the “Storage” settings.
Step 4 – Touch that once to open it up.
Step 5 – In the Spotify storage settings, tap “Clear data” to clear all the data.
After wiping out the Spotify data, quit the Settings window.
Then, launch the Spotify app and log in using proper credentials.
Fix 4 – Uninstall and reinstall Spotify
There is this ultimate approach you can take is to uninstall the Spotify app and reinstall the same.
Step 1 – This time, open the Settings on your phone. To do that, look for the “⚙️”.
Step 2 – Next, slide up or down to find and open the “Apps“.
This will load the list of apps in there.
Step 3 – Usually, all the apps are listed according to alphabetical order.
Step 4 – So, slide down all the way to reach the “Spotify” app to open that settings.
Step 5 – Tap “Uninstall” to uninstall the Spotify app.
Step 6 – Launch the Play Store and install the Spotify app once more.
Log into the Spotify app to use that.
All the track history played on the Spotify app should be gone by now.
Hope these have helped you resolve the issue.