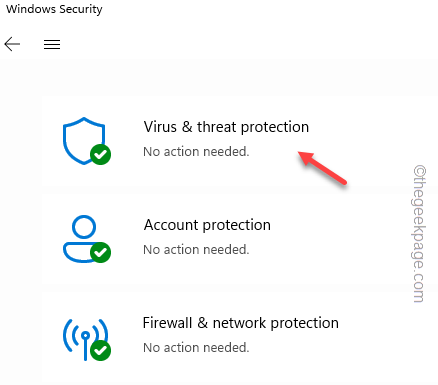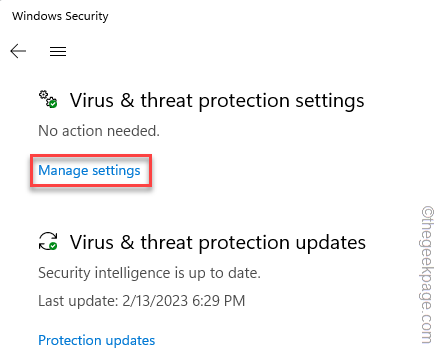What if you are streaming Spotify and it suddenly gets halted with an error message “A firewall may be blocking Spotify” on the signup page? Some Spotify users have raised this issue in Spotify, Reddit, and Microsoft forums. As the error message suggests, the antivirus your system is using is suspecting the Spotify connection as a threat and blocking its access as a security measure. Read these instructions carefully and fix the problem quickly.
Workarounds –
1. If you have got the app from the Store, try to check whether any updates are pending. You can do it this way –
Store > My Library
Update Spotify from the list of apps. Check if this solves the log in issue.
Fix 1 – Disable the antivirus
Try disabling the antivirus and check whether that lets you pass through the antivirus firewall. If that’s the case, you should just uninstall it from your computer.
Step 1 – You can find the arrow icon to locate the antivirus icon in the system tray.
Step 2 – Then, just click on the antivirus and click “Pause protection” to pause it on your system.
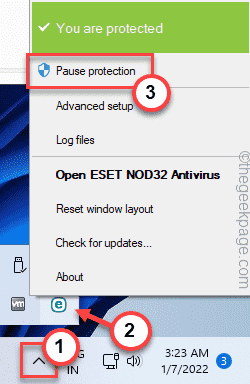
If you don’t have any third-party antivirus installed on the system, follow these steps –
Step 1 – Launch Windows Security.
Step 2 – Once you do that, head on to the “Virus & threat protections” to open it.
Step 3 – Now, under the Virus & Protection settings, click “Manage settings“.
On this page, you will find several protection-related settings.
Step 4 – Make sure to turn the “Real-time protection” settings to “Off” mode.
Step 5 – Now go down the same path and set the “Cloud-delivered protection” setting to “Off” as well.
Close Settings.
After this, close and relaunch the Spotify desktop app. Now, you can easily log in to the app and
Fix 2 – Allow Spotify through the antivirus firewall
Allow Spotify through the antivirus firewall and fix the issue.
Step 1 – Open a Run box. You can easily do this using the Win key+R.
Step 2 – Then, write this down in the box and click “OK“.
firewall.cpl
Step 3 – On the left-hand pane, you will find the “Allow an app or feature through Windows Firewall” setting. Click that to open it.
Step 4 – Now, tap “Change settings” so that you can change the setting.
Step 5 – Just scroll down through all the apps to locate the “Spotify” app.
Step 6 – Make sure, it is checked for both the “Public” and “Private” boxes.
Step 7 – Finally, tap “OK” to save this change.
This way, Spotify will have access through any network type you connect to.
If you have already opened up an instance of the Spotify app, close and relaunch it. This way, you won’t face any firewall-related boundaries while login or streaming songs.
Fix 3 – Change the country
If you have changed your country or accessing Spotify from a country where the service is not available, your Spotify connection can be blocked.
Step 1 – Open a browser page and head on to the Spotify account.
Step 2 – Once you are there, select “Account overview” on the left-hand side.
Step 3 – On the right-hand pane, click “Edit profile” to open the editing menu.
Step 4 – Now you can take care of the region using the Country or region setting.
Step 5 – Then, tap “Save profile” to change the setting.
Try to log in to the Spotify app again and test.
Though Spotify usually doesn’t allow users to change regions except for certain conditions, in this case, you may be able to change this.
NOTE – If you have recently traveled to another region or country and facing this issue, this can be due to the 14 days restriction policy by Spotify. You can change the region of Spotify for up to 14 days only. Then, you have to revert it to the previous region. For further, detailed information you can check this Spotify page.
Fix 4 – Change the DNS server
Changing the DNS server address should help your fix this issue.
Step 1 – You can view all the network connections in one place. So, press the Win key+R keys together.
Step 2 – Next, write down this and hit Enter to locate all the network connections in one place.
ncpa.cpl

Step 3 – Look at which network adapter you are using currently. So, right-click that device and click “Properties“.
Step 4 – Here you can view so many options. Just double-tap the “Internet Protocol Version 4 (TCP/IPV4)” to access that.
Step 5 – Don’t tamper with the IP address settings of the network adapter.
Step 6 – Then, set the DNS server addresses as this –
Preferred DNS server: 1.1.1.1 Alternate DNS server: 1.0.0.1
Step 7 – So, click “OK” to save the changes.
Now, as you have changed the DNS address, close all the windows and reboot the system. When the system restarts, take another try at Spotify and logs in again.
Clean the DNS cache –
If altering the DNS servers doesn’t fix the issue, the problem can be related to the stored-up DNS cache.
Step 1 – You can easily open a Run box using the Win key and the R key.
Step 2 – Then, type this in the box and use the Ctrl, Shift, and Esc keys together to open the Run box with admin rights.
cmd

Step 3 – Just copy-paste this into the terminal. After pasting it, hit Enter key to run the code.
ipconfig /flushdns
Step 4 – After running the command, write these three words and use Enter to run the reset Windows Sockets.
netsh winsock reset
When the sockets are reset, Windows will throw up the following message –
Successfully reset the Winsock Catalog.
You must restart the computer in order to complete the reset.
Once you have seen the message, exit the terminal and restart your computer.
Check if this solves the issue.
Fix 4 – Stop using a Proxy for the Spotify connection
If your Spotify is configured to use a proxy connection, reset it not to use that and then test.
Step 1 – Open the Spotify app.
Step 2 – Now, click on your account and tap “Settings” to open the app settings.
Step 3 – Once you are there, keep scrolling down until you find the Proxy Settings.
Step 4 – Now, set the “Proxy type” to “No proxy” from the drop-down setting.
Step 5 – Finally, click “Restart App“.
Spotify will close and restart automatically. So, you can easily log in to Spotify without facing firewall issues again.
Manual Proxy setup –
If you can’t log in to Spotify due to the proxy you have set up, disable it following these steps.
Step 1 – Reach the Windows Settings using the Win key+I keys together.
Step 2 – Now, go to the “Network & Internet” tab.
Step 3 – On the right-hand pane, head on to the “Proxy” to open that.
Step 4 – On the right-hand pane, you will find the Manual proxy setup setting.
Step 5 – So, click “Set up” to set this up.
Step 6 – Simply, set the Use a proxy server to “Off” mode.
Step 7 – Finally, tap “Save” to save this change.
This way, you can disable the system-wide proxy settings on your computer.
Fix 5 – Disable the VPN connection
VPN (Virtual Private Network) can be another reason why a firewall is blocking your access to Spotify. Disable or remove any VPN you are using.
You can disable the VPN from Windows Settings. Otherwise, if you have enabled it using a particular app, you can disable it from there as well.
Step 1 – Open Settings using Win key+I keys.
Step 2 – When that launches, come to the “Network & Internet” setting.
Step 3 – On the right-hand pane, you can easily find the “VPN” tab. Open that.
Step 4 – On the same side of the page, expand the VPN and tap “Disconnect” to disconnect it.
Now, before you remove it, we recommend you minimize this window, launch Spotify, and test it.
If this works, then the VPN is the actual culprit here and you should remove it from your system.
Step 5 – Come back to the Settings page.
Step 6 – This time, expand the VPN. Then, click “Remove” to remove it.
Step 7 – A warning message will open. So, click “Remove” to remove it from your computer.
Reboot the PC/laptop.
Uninstalling third-party VPN apps –
Sometimes users may have installed dedicated third-party apps on their computers. You should uninstall those apps as well.
Step 1 – You can find these VPN apps on the Programs & Features page. So, open a Run box.
Step 2 – Input this word there and hit Enter to go.
appwiz.cpl

Step 3 – After this, find out the VPN app from the list.
Step 4 – Then, right-tap the VPN app and click “Uninstall“.
Follow the steps that appear on the VPN uninstaller page to completely uninstall it from the device. In some cases, a system reboot is required for the uninstallation process to be complete.
Now you can easily stream songs on the Spotify app.
Fix 6 – Uninstall Spotify and reinstall it
If everything else fails, you have to uninstall Spotify and reinstall it on your computer.
1. You can directly right-tap the Windows icon and click “Installed apps“.

2. Look for the “Spotify Music” app in the list of apps.
3. Then, click the three-dot sign and click “Uninstall“.
4. After this, click “Uninstall” to uninstall Spotify.
Just wait until Windows uninstall the Spotify app from your system.
5. Open Microsoft Store.
6. When that opens up, type “Spotify” in the search bar.
7. Then, tap “Spotify” to open that.
8. Finally, click “Install” to install the app on your computer.
Now, you can log in to Spotify for a fresh start. There will be no firewall issues at all.
Fix 7 – Use Spotify on the web
The alternative approach is to use Spotify on the web. You won’t face firewall issues in Spotify from the web browser.
1. Open a browser. Any browser will work.
2. There, go to Spotify.
You can easily sign in to the Spotify web version. Check if this solves the problem.
Fix 8 – Uninstall the third-party antivirus
If disabling the antivirus doesn’t help you resolve the issue, uninstall it completely and then retry logging in to Spotify.
Step 1 – Start to write “appwiz.cpl” in the search box.
Step 2 – Then, click “appwiz.cpl” that appears in the search result.
Step 3 – Among all the apps, find out the antivirus. Right-click that and click “Uninstall“.
Completely uninstall the antivirus following the steps on the screen and restart the system.