Yes, the Windows text color can be customized. It can be changed from the usual black to any other color of your choice. In fact, you can change the Windows text color for all the installed desktop apps at the same time.
This feature to change the Windows text colors were available in the older versions that used the Classic theme. But, it stopped with the Windows 8 and Windows 10 versions and has been completely removed. However, you can still change the color with some modifications in the Registry Editor. Let’s see how.
*Note: The new colors can also be applied to Wordpad, Notepad, Windows search box, File Explorer, and more.
Fix 1 – Using High contrast settings
1 – Open Settings by pressing Windows and I key jointly
2 – Now, click on ease of access
3 – Now, Turn On High contrast
4 – Now, Click on Text to choose your text color
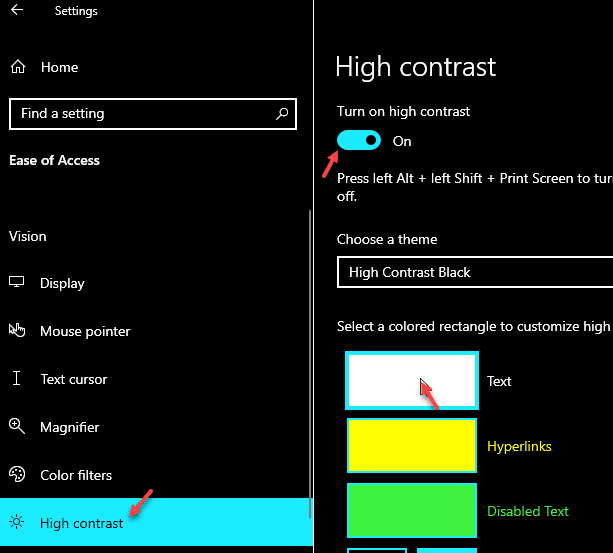
5 – Now, Choose the desired color and click Done
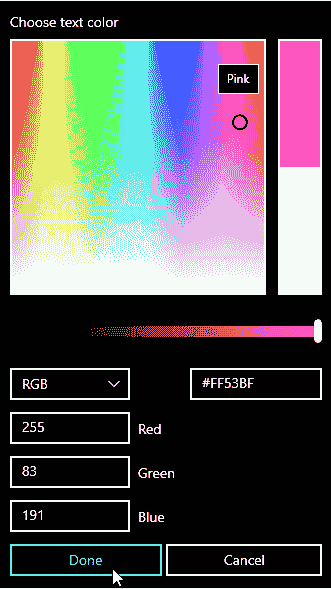
For Windows 11 Users
1 – Open settings
2 – Now, Select accessibility from left menu
3 -Click on Contrast themes from right
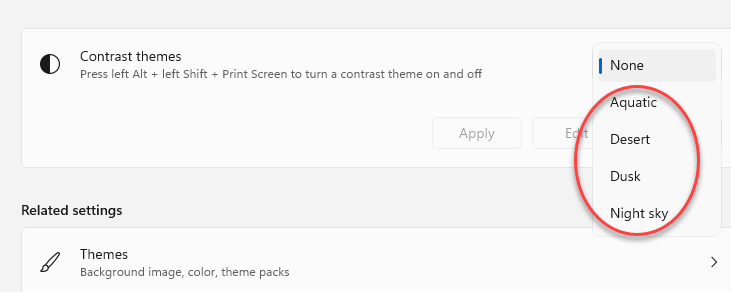
4 – Click Apply
5 – Click edit

6 – Now, Click on Text to choose text color and click save as.

Fix 2 – Using Registry
Step 1: Press the Windows key + R together on the keyboard to open the Run box, type Regedit in the box and hit Enter to open the Registry Editor.

Step 2: In the Registry Editor, navigate to the below path:
HKEY_CURRENT_USER\Control Panel\Colors
On the right side of the window, scroll down and double-click on the Windows Text key.

Step 3: Now, open Microsoft Paint app, click on the Edit colors option on the top right corner of the Paint app next to the color palette.

Step 4: Select any color of your choice from the Basic colors in the Edit Colors window. This will be your text color. In this case, we selected one of the blue colors. Next, on the bottom right of the Edit Colors window note the values for the Red, Green, and Blue fields (RGB Value).

Step 5: Enter the RGB values as you noted from the Edit Colors window and enter them in the Value Data field in the Windows Text key under Registry Editor as per the below format:
Red(space)Green(Space)Blue
Hit OK to save the changes.

For the changes to be effective, you must Sign Out from your Microsoft account and Sign in. It looks like this:
