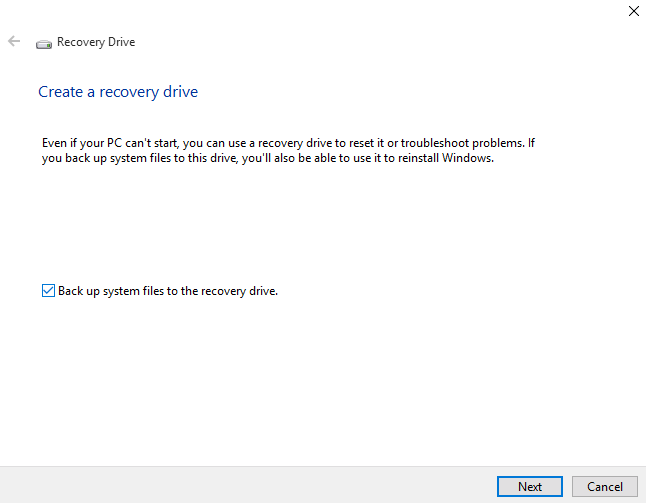Windows is a reliable operating system, especially the new Windows 10, with its major improvements , it offers a better experience to the user. Though Windows is designed to operate through thin and thick, it is not unlikely for your windows to not run into problems during its life on your PC.
Recommended:
Various malware, attacks, incompatible programs or crashes can reduce the stability of your Windows Pc and cause instantaneous restarts, crashes performance issues, boot loops etc.
With these possibilities waiting to go wrong, Microsoft found a way to keep you safe ,the USB recovery drive. A USB recovery drive will help you troubleshoot your PC even if it wont start.
It is created by you via Windows for later emergencies. Windows, while creating the USB will store important information,files and backups on that USB that will help restore windows to a working condition in case of a failure in the future. It will also contain some installation files and other files too depending on the Windows version.
How do you create a Recovery Drive in Windows 10?
Step 1 – To create a recovery USB in Windows 10, you will have to open the Microsoft Utility to create a Recovery drive.
There are two ways to do this
Open recoverydrive.exe through search bar
- Select the search bar in taskbar.
- Search for RecoveryDrive.exe and open it.
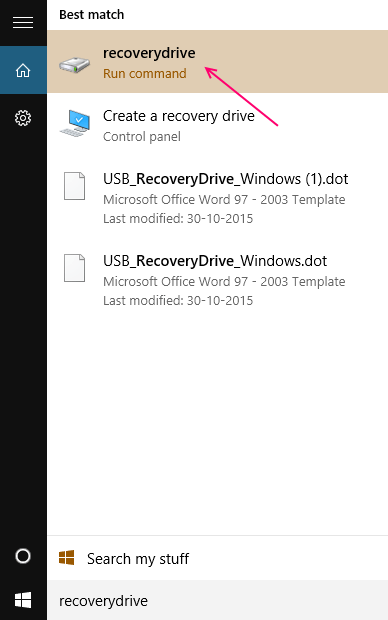
Step 2 – Once you open the Recovery drive utility via any of the two methods, you will see a window with the heading “Create a recovery drive”.
1- Depending upon your preference, check or uncheck the backup System Files To The Recovery Drive and click on Next.
Note :To use the back-up option, the USB should have a minimum of 8 GB to 16 GB Free space to store the backup.
2- Now select the USB drive from the listed devices, that you want to choose as your Recovery Drive and click on Next.
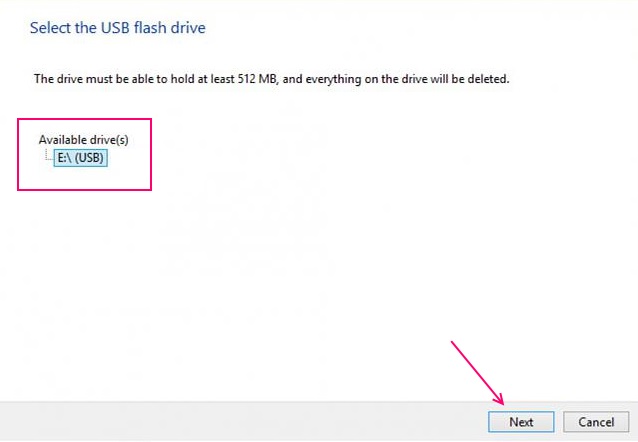
3- When ready to do so, Click on create to start creating a Recovery Drive.

Note: This process will erase everything present on the Drive permanently, if you have any data on it that you want to save, you might want to back it up before clicking on Create.
4- The USB drive will now be created. Please be patient and wait for the process to complete. Do not try to interrupt the process in anyway.
5- There will be a window saying -The recovery drive is now ready. This means that the drive has been created.

Tip :If you get the error- We can not create the recovery drive, A problem occurred while creating the Recovery Drive.
Uncheck the box to backup all your data at the start of the process and try again, it should solve that error.
6- Click on Finish and Remove the USB drive.
You have now created your own Windows 10 Recovery Drive 🙂
Note:
Alternative you can open recovery process via Control panel
- Open Control Panel.

- View Large/Small Icons.
- Find and select Recovery icon.

- Select the option -Create a Recovery Drive.