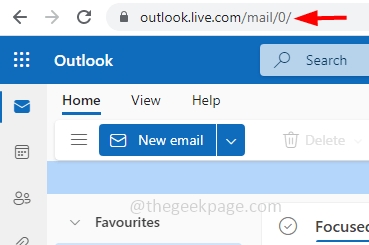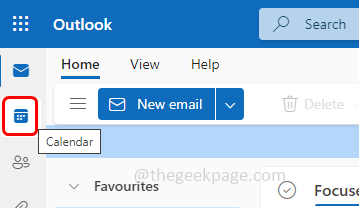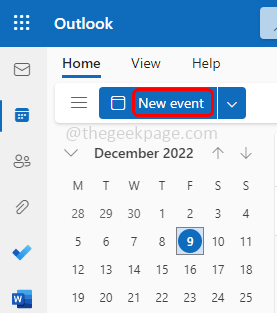Outlook meetings are created to interact with groups of people. When the invitees join the meeting, they can view each other’s names and email IDs. If you do not want this feature, you can hide the attendee list so that people in the meeting cannot see each other’s details. But this is only possible in outlook web; for now, the hide attendees feature is not available in the desktop version of Outlook. In this article let us see the steps to create an Outlook meeting by hiding the attendee list.
Create Outlook Meeting By Hiding Attendee List
Note: You will need a Microsoft account for this and the hide attendee list feature is only available in Outlook for the web
Step 1: Open Microsoft Outlook in the web browser. For that, open the browser and type outlook.com then hit enter. It will direct to https://outlook.live.com/mail/0/
Step 2: On the left click on the calendar option
Step 3: Click on the new event button to open the new meeting invitation
Step 4: At the bottom of the window click on more options
Step 5: Click on the response options drop-down which is at the top
Step 6: From the drop-down list choose hide attendee list ( a tick mark should be present beside it)
Step 7: In the invite attendees field, add the names to whom you want to send the meeting invite
Step 8: Click on the send button
Step 9: Once the recipients accept the request and join the meeting they will not be able to see the names of other recipients.
That’s it! I hope the above information is helpful. Thank you!!