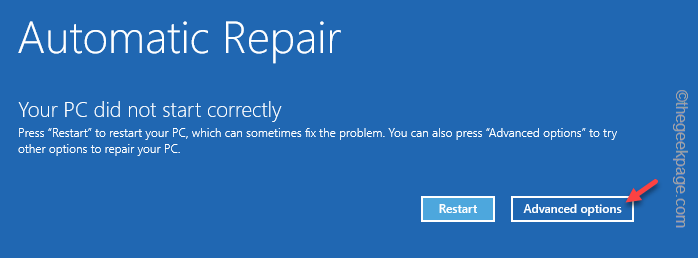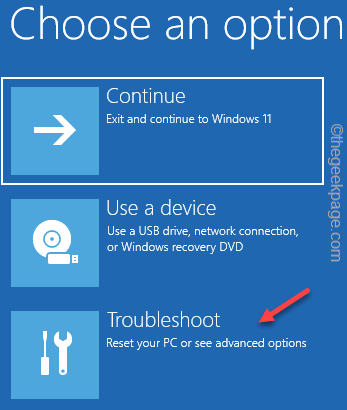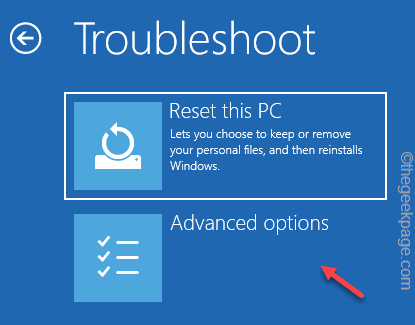NTFS.sys Failed error message shows up in the Blue Screen of Death scenario on Windows system when your system disk is corrupted and Windows can’t boot properly. There are many other possible reasons that can create this problem for you, but whatever may be the reason, you have to manually solve the problem.
Steps to boot into Safe Mode –
1. Shut down the system.
2. Then, power it ON. When the screen starts to show the manufacturer’s logo, force-shutdown the system by pressing down the power key.
3. Next, start up the machine once more.
Repeat this start-force shutdown-start operation or two-three times more and let the system restart it will go to the Recovery Environment.
4. Once it boots up in RE mode, tap “Advanced options“.
5. Next, click on the “Troubleshoot” menu.
7. On the Advanced options page, tap “Startup Settings” to open the complete list of options.
8. Now, just click “Restart” to restart the system.
6. Your system restarts after this. You may see various startup settings on the next screen.
7. Here, press the F5 to use the “Enable Safe Mode with Networking” mode.
Now, all you have to do is follow these solutions and fix the issue.
Fix 1 – Run a disk scan in Safe Mode
As we have discussed before, this can be due to possible corruption in the NTFS drive you are using.
1. Boot the system in Safe Mode with Networking following the aforementioned steps.
1. Open File Explorer.
2. Then, go to “This PC” to view all the drives there.
3. Next, right-tap the driver where Windows is installed and tap “Properties“.
4. Later, head on to the “Tools” tab.
5. Go to the Error checking section. So, tap “Check” to start the scanning.
Let the computer start the scanning operation. Test if this solves the NTFS.sys error.
Fix 2 – Run a memory check
The issue can appear if the system has a memory error.
1. Start the computer in Safe Mode with networking again.
2. Then, press the Win key and the R keys together.
3. After that, write this there and hit Enter.
mdsched.exe
4. Next, tap the “Restart now and check for problems (recommended)” option to start the scanning operation.
This tool just restarts your computer and the memory scanning process starts.
Fix 3 – Run SFC, DISM scan
If the first two solutions don’t solve the problem, you can run the SFC, and DISM tools to fix the problem.
1. Just type “command prompt” in the search box.
2. Next, right-tap the “Command Prompt” and tap “Run as administrator“.
3. Now, input these commands one by one to run the SFC and DISM scans consecutively.
sfc /scannow
DISM.exe /Online /Cleanup-Image /Restorehealth
After running both scanning commands, close the CMD screen and restart the system. Restarting the system will boot the system to normal mode.
This should help you resolve the problem.