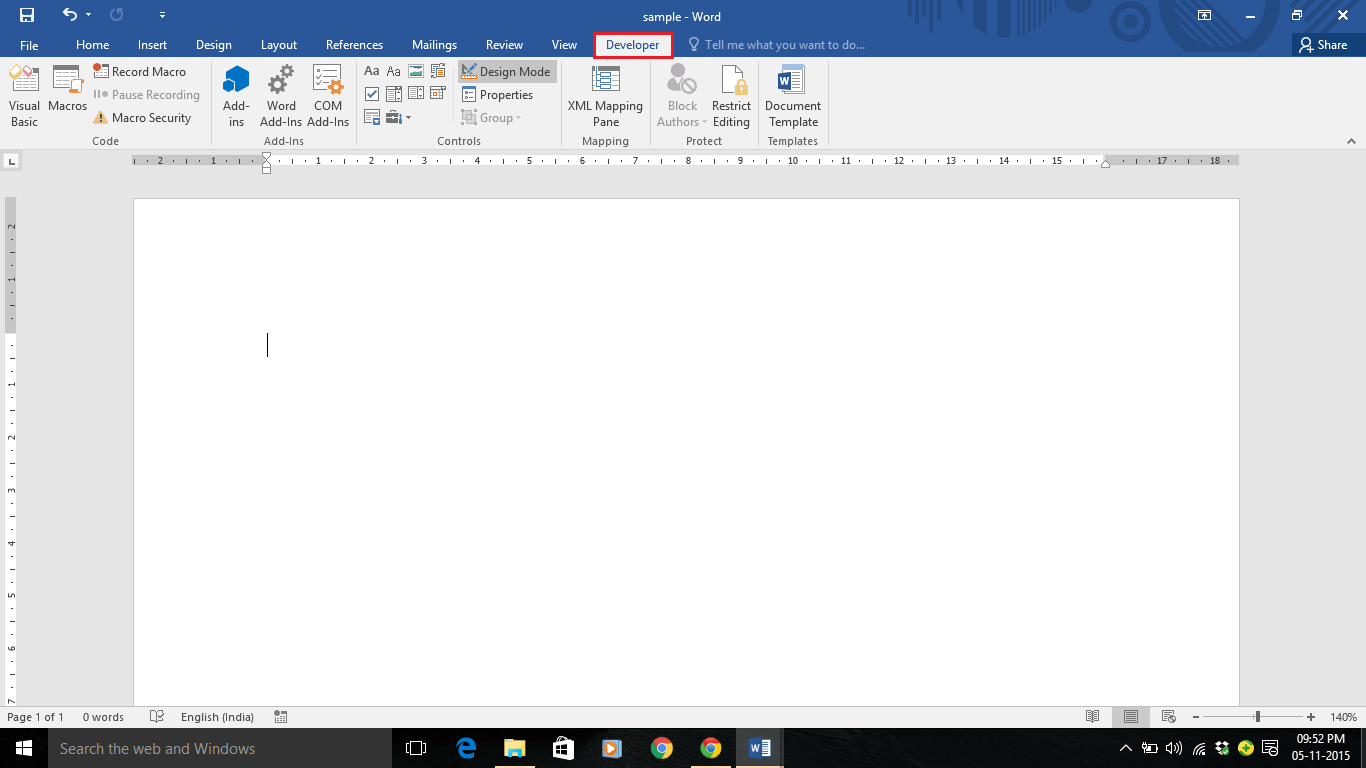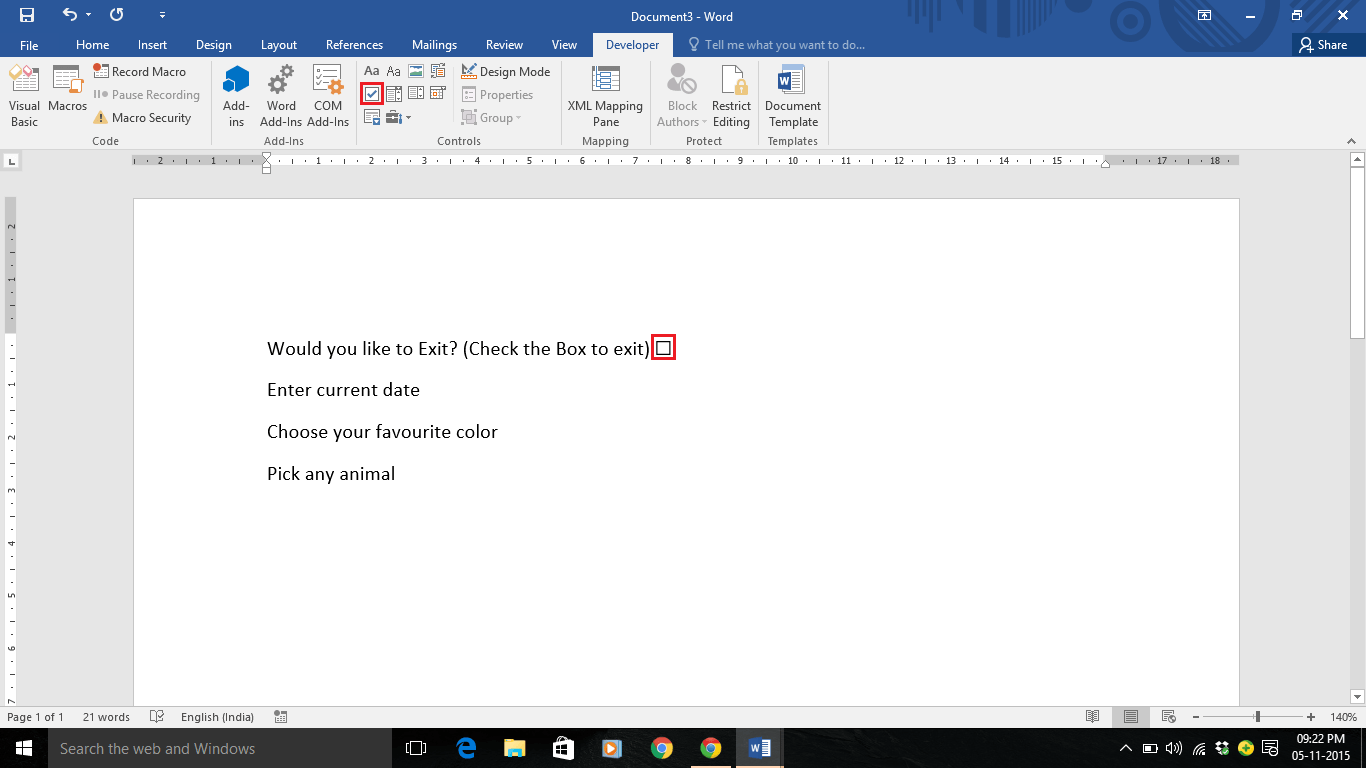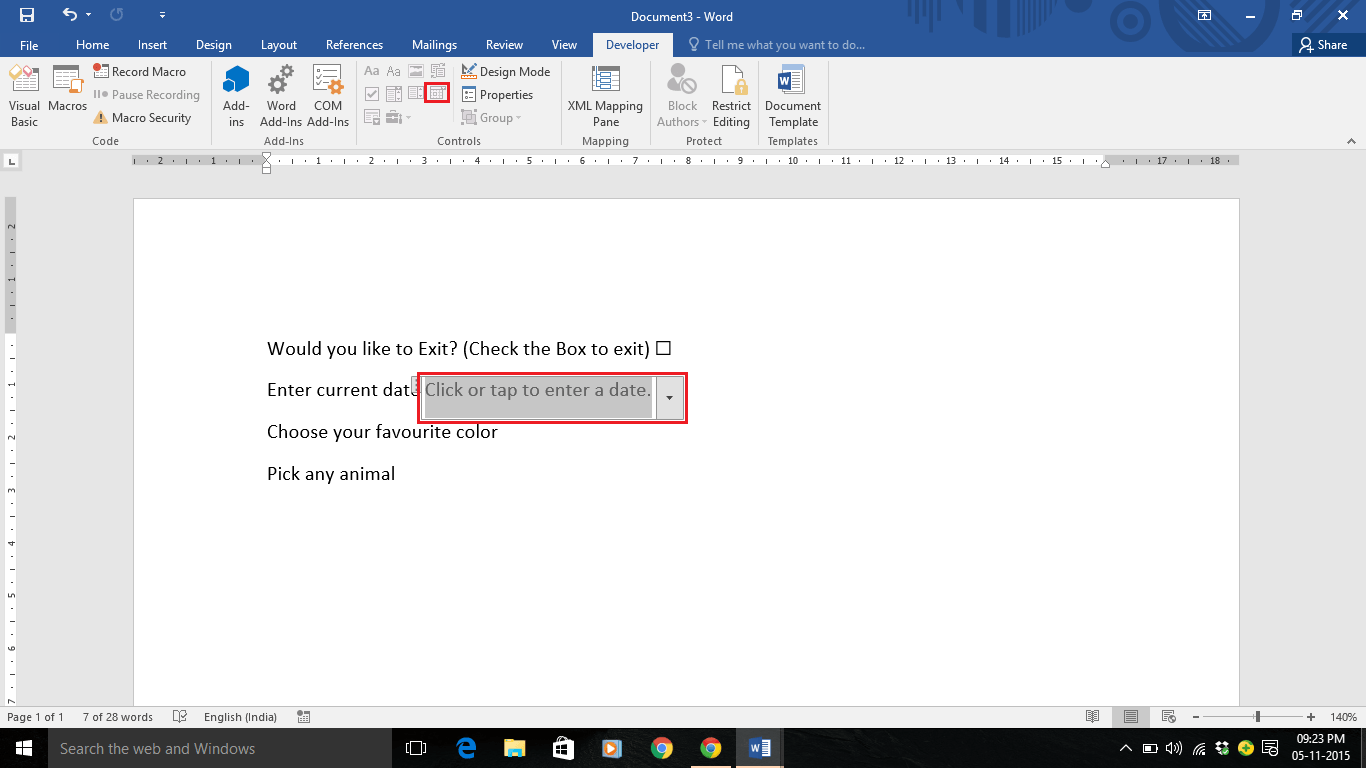In Microsoft Word 2016, the Developer tab provides different tools such as Codes, Add-ins, Controls, Mapping etc. The Developer tab is not visible by default, but you may add it to the tab’s list.
Also read: – How to insert an Excel sheet to Microsoft word
To display the developer tab, do the following steps:
- Click on the “File” tab.
- Click on “Options”.
- Click on “Customize Ribbon”.
- Under the right section i.e. “Customize the ribbon”, enable the check mark on “Developer”.
Now, the Developer tab will be visible. Click on “Developer” tab.
In order to create fillable forms, the following example (with detailed steps) will show you how to use various content controls such as Check Box, Combo Box, Drop down list and Date Picker in Microsoft Word 2016.
Step 1:
For using Check Box, enter a desired statement in your form and then click on “Check box Content Control” located in the ribbon toolbar.
For instance, we have entered a statement which is “Would you like to exit?” with a check box content control.
Step 2:
For using Date Picker Content Control, enter a desired statement for date in your form and then click on “Date Picker Content Control” located in the ribbon toolbar.
For instance, we have entered a statement which is “Enter a date” with a Date Picker Content Control.
Step 3:
For using Combo Box Content Control, enter a desired statement in your form for choosing a particular item and then click on “Combo Box Content Control”.
For instance, we have entered a statement which is “Choose your favourite color” with a Combo Box Content Control.
Step 4:
For using Drop-Down List Content Control, enter a desired statement in your form for choosing a particular item and then click on “Drop-Down List Content Control”.
For instance, we have entered a statement which is “Pick any animal” with the Drop-Down List Content Control.
Step 5:
Now, as we have entered all content control options, we need to save the file as a “Template”. For Saving the file, click on “File” tab positioned at the upper left corner of the Word Document window.
Step 6:
Click on “Save As”.
Step 7:
Choose a desired location to save your file. Enter a file name and choose to save the file as “Word template” given in the drop down list.
Step 8:
Click on “Save”.
Step 9:
In the Developer tab, click on “Design Mode”. The design mode will fill the suitable data (Form Options) to be selected as a choice by the user.
Step 10:
For the Check Box Content Control, right click on the middle of the icon and click on “Properties”.
Step 11:
If you wish to change the symbol of check box, make the necessary changes in your desired form and click on “OK”.
Step 12:
For the Date Picker Content Control, right click on the middle of the icon and click on “Properties”.
Step 13:
Choose an appropriate format for entering date in your form. Click on “OK” after making your desired changes.
Step 14:
For the Combo Box Content Control, right click on the middle of the icon and click on “Properties”.
Step 15:
Click on “Add” to fill a number of choices. After filling the choices, click on “OK”.
A user can select from the given choices or he/she can a fill a choice which is not included in the Drop-Down list.
Step 16:
For the Drop-Down List Content Control, right click on the middle of the icon and click on “Properties”.
Step 17:
Click on “Add” to fill a number of choices. After filling the choices, click on “OK”.
A user can select only a single choice from the number of choices in the Drop-Down list.