Each user has a few or more files, folders or applications that are used frequently by them. Desktop icons make it easier for the user to open them without any hassle to search it into the windows menu and save their time. This icon is the shortcut to open any file, folder or application directly. You just have to double-tap on the icon and your file, folder or application will get open on your device. Some users also prefer those icons to be arranged either in symmetry or random form on their desktop. For more effective use it is necessary to set the size of the icon according to the user’s preference so that it is convenient to use.
Some users having more number of files and folders on their desktop, prefer the small size of the icons so that they can get enough space empty on their screen.
While some users prefer to have a large size of the icons so that there is no clutter and is helpful for the user who wants to give less strain on eye muscles.
Make the Desktop Icon size bigger/smaller
You can change the size of your desktop icon with three different methods:
1. ‘View’ option
2. ‘Display settings’ option
3. Using ‘keyboard’ and ‘mouse’
You can select any of these three options to set the size according to your preference. Here is the detail to use these options for resizing the desktop icons:
1. ‘View’ Option:
Right-click on the empty space on your desktop and then select the view option. Here you will see another drop-down box that has three specified sizes for the icons. Select or click on the one you want your icon’s size
![]()
Here is an example of how your icons will look on your screen when enlarged than normal size. Here you can compare both the images for the size of the icons in both.
![]()
2. ‘Display settings’ Option:
Right-click on the empty space of your desktop and then select display settings from the drop-down box.
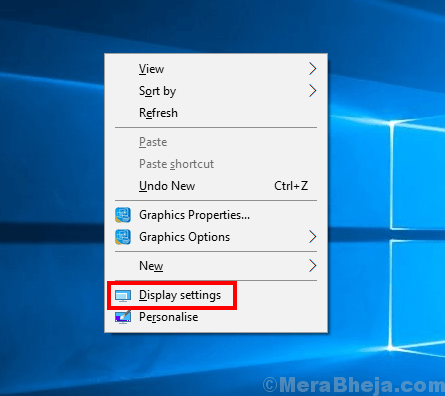
A display settings box will be opened on your screen. You can view the Scale and Layout option. You can customize the size of the text, apps and other items by entering the size into Advance settings option.

This option will affect all the Text and display of your device along with the changes in the desktop icons. From the above and below image of this text you can easily find a difference for scaling settings.

3. Using ‘Keyboard’ and ‘Mouse’ Option
To change the size of the icons using this option, you have to press and hold the ‘Ctrl’ key on the keyboard and scroll the mouse upward for big icons and downward for the small size of the icons.