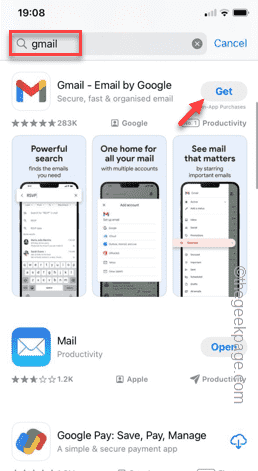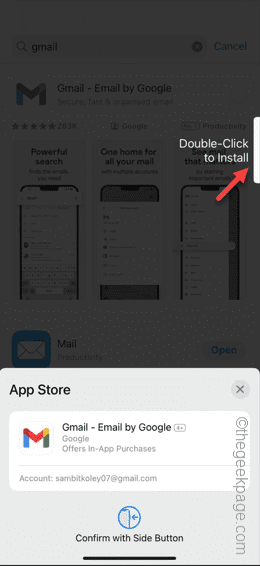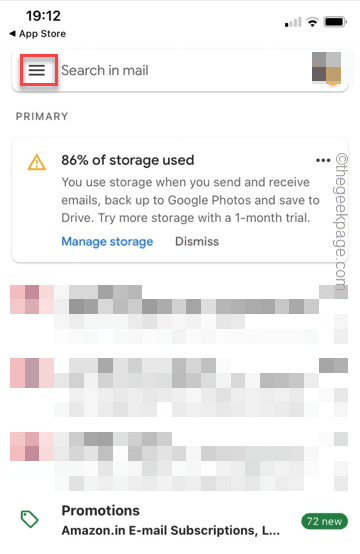The default map on your iPhone is the Maps, Apple’s proprietary geographical location provider. Although Maps is getting better, it doesn’t function well outside US. Compared to the Google Maps, it doesn’t have much to offer. In this article, we have discussed the steps that you can follow to make the Google map the default map on your iPhone.
How to make the Google map default map in iPhone
Setting the Google Map as the default map application on your mobile is easier than you thought. Follow these steps –
Prerequisite steps –
You must have the Gmail installed on your phone.
Step 1 – Open the App Store.
Step 2 – Search for “Gmail“.
Step 3 – Tap “Get” next to the Gmail app to install it on your iPhone.
Step 4 – Double-tap the power button and verify the installation process using your Face ID.
Once you do this, Google Maps will be set to be the default map app on your phone. Open the Gmail app and log in using any of your Google accounts.
Method 1
Step 1 – Open the Gmail app.
Step 2 – Tap the bar icon in the top-left corner.
Step 3 – Next, open the “Settings” from the left pane.
Step 4 – You will find many options in there. Just swipe down until you get to General section.
Step 5 – Open the “Default apps” to open the default apps settings.
Step 6 – On the following screen, get to the Navigate from your location setting.
Step 7 – Tap to select the “Google Maps” to set it as the default map application on your iPhone.
Whenever you opt for directions, it will load in Google Maps instead of the Apple Maps.
Method 2
If this doesn’t work or the default map app changes automatically to the Maps app, you can just uninstall the Maps app from your iPhone.
Step 1 – Find the Maps app on the Home Screen.
Step 2 – Once you have seen it, tap and long-press it until a menu box appears.
Step 3 – Tap “Remove app” to uninstall the Maps to uninstall it from your
Step 4 – Choose the “Delete app” option to delete the app.
If you can’t find Maps app anywhere, do this –
Step 1 – Swipe left continuously until you see the search box.
Step 2 – Type “Maps” in the search box.
Step 3 – Once you see it, hold the “Maps” app and tap “Delete app” to offload it.
After uninstalling the Maps app, there is only one map application present in the phone.
So, iPhone will open up the Google Maps only. Check if this helps.