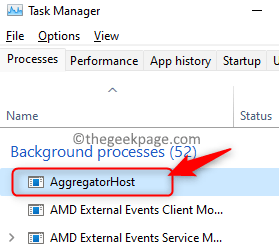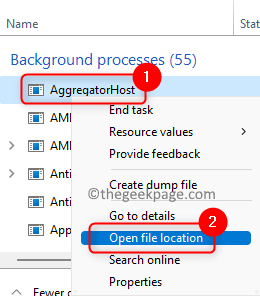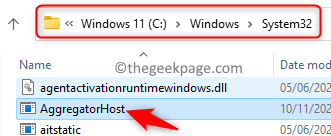Generally, we see a lot of processes running in the Task Manager when we launch it to end a task or disable applications. At times we see that there are some programs making use of the system resources about which we have no idea at all. Some of them may be valid Windows processes or they can also be malicious program that is running in the background without the user’s knowledge. Many users have reported seeing a process with the name AggregatorHost.exe running on their PC when they open the Task Manager. Here we will be discussing what this AggregatorHost.exe process is and whether it is safe or dangerous.
What is AggregatorHost.exe?
Users have reported seeing this process in the Task Manager in Windows Insider preview and beta builds since the last fall. So we can assume that it is a Windows process running in the background. This process has no information about its publisher when you check its properties. Also, it has not performed any unnecessary tasks and just keeps running in the background like the other programs.
Is AggregatorHost.exe Safe or Harmful?
If we find the location of the process we will know whether it is malicious or not. Normally all the programs run from the Windows System32 folder.
1. Press Ctrl + Shift + Esc to open the Task Manager.
2. Right-click on the AggregatorHost.exe process and choose Open File Location.
3. It takes you to the C:\Windows\System32 folder. Since it is taking you to the System32 folder it means it is a safe process.
By looking at the properties of the file you can get some information about it. If there is not much data about the process then recheck the location of the process in the Task Manager.
1. Open Task Manager.
2. Right-click on the AggregatorHost.exe process again and choose Properties.
3. In the General tab, you will see the file location which is the same as above.
4. If you go to the Details tab, you will see the description of the file is not complete.
Some users have reported that this process may be related to Windows Defender. They found that in case you are using a third party antivirus you don’t need defender running in the background which slows down your Windows 11 PC.
Try these steps to stop this process from running:
1. Press Windows + R to open Run dialog.
2. Type ms-settings:windowsdefender to open Windows Security.
3. Click on Virus & Threat Protection.
4. Scroll down and locate Microsoft Defender Antivirus Options and turn on the toggle associated with Periodic Scanning.
5. Now you will see Virus & threat protection settings when you refresh this page. Click on Manage settings.
6. Turn off the toggle associated with the other options like real-time protection, cloud-delivered protection, tamper protection, etc.
7. After turning off the above options, toggle off the option Periodic Scanning.
8. Now check your Task Manager. You will see that AggregatorHost and Antimalware Service Executable processes are no more running improving the performance of your system.
Consolidating the reports by different users we can say that there was no malicious activity reported by this particular process. By knowing the location of the AggregatorHost process we can conclude that it is a Microsoft file related to Windows Defender. So it is a safe file and you do not need to worry about it. But, in case you see the file is in some other path than the one mentioned then perform a malware scan to make sure that it is not a malicious file.
That’s it!