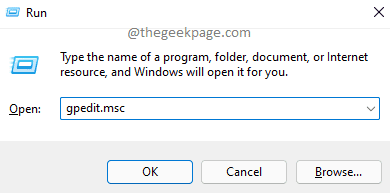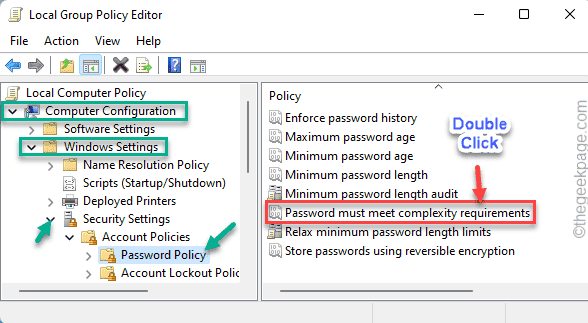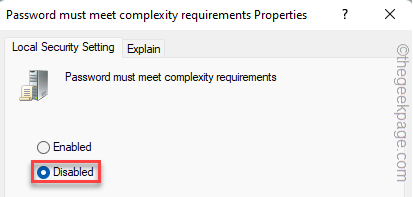Passwords keep your Windows devices secure. But, there are certain criteria you need to match while setting a password for your system. If you set too small or a very simple password, you may see this error message “Supplied password does not meet the requirements for passwords on Windows 10” on your system. You should use a complex password to take extra precautions, but if you indeed want to use a simple password, you can bypass this error message.
Fix 1 – Reset the related policy
You can adjust a policy that can pull the restriction of the password complexity.
1. At first, press the Windows key+R keys together.
2. Then, type “gpedit.msc” and hit Enter.
3. In the Local Group Policy Editor window, expand this way –
Computer Configuration > Windows Settings > Security Settings > Account Policies > Password Policy
4. On the right-hand pane, double-click on the “Password must meet complexity requirements” policy.
5. Set this policy to “Disabled“.
6. After that, tap on “Apply” and “OK” to save this policy modification.
After that, close the Local Group Policy Editor window. Then, reboot your device. Now, try to reset the password and check.
Fix 2 – Adjust the password age policy
There is another policy that can you use to change the password immediately.
1. At first, press the Windows key and type “Edit group policy“.
2. Then, tap on the “Edit group policy” to access it.
3. Now, go here –
Computer Configuration > Windows Settings > Security Settings > Account Policies > Password Policy
4. Then, on the right-hand side, double click on the “Minimum password age” policy.
5. Then, set the “Password can be changed immediately” to “0” days.
6. After that, tap on “Apply” and “OK” to save the changes.
After that, close the Local Group Policy Editor and reboot the machine.
Fix 3 – Uninstall the Security Manager (For HP users)
[For HP users]
It seems that the HP Client Security Manager tool is causing this problem on HP systems.
1. At first, press the Windows key+R keys together.
2. Then, type “appwiz.cpl” and hit Enter.
3. In the list of apps, look for the “HP Client Security Manager” software.
4. Then, right-click on it and tap on “Uninstall” to uninstall the app from your system.
Complete the uninstallation process following the on-screen steps.
5. Now, follow the same steps to uninstall these apps also.
- HP Client Access Manager
- HP Protect Tools
- HP Client Security Manager
Now, follow the on-screen instructions to complete the uninstallation process.
Fix 4 – Let the user alter the password at the next logon
You can solve this issue if you opt to change your user password at the next log-on.
1. At first, press the Windows key+R keys together.
2. Then, type “lusmgr.msc” and click on “OK“.
3. Now, select the “Users” from the left-hand pane.
4. On the right-hand side, you will find the list of users on your system.
5. Then, double-click on the problematic user account.
6. Now, go to the “General” tab.
7. Here, uncheck the “Password never expires” box.
8. Now, you can check the “User must change password at next logon” box.
9. Finally, tap on “Apply” and “OK” to save these changes.
After that, restart your system and check whether you can change the password to your desired one or not.
Fix 5 – Using the terminal
You can use the terminal to alter the password for the user profile.
1. Type “cmd” in the search box.
2. Then, right-click on the “Command Prompt” and tap on “Run as administrator“.
3. Once the terminal opens up, type and modify this command and hit Enter.
net user user_name *
[
NOTE – Replace the “user_name” with the account name you are trying to change the password of.
Example – Like, if the user_name is “Sambit” then the command will be –
net user Sambit *
]
4. After executing the command, you will see this message “Type a password for the user“.
Type the password you prefer twice and it should be your new password.
This way, you can solve this problem and set any password for your system.