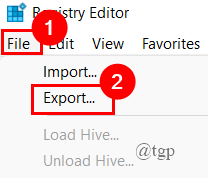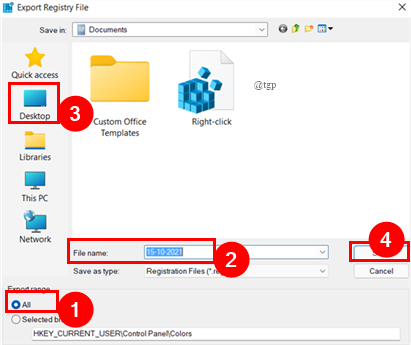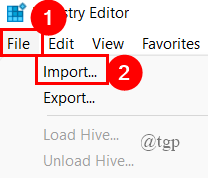Have you ever thought of changing the highlight color of a selected text to a different color? This is usually done when some users find the default color boring and bland while others may have color sensitivity to that particular color. Hence, they wish to change the color to something new that is unique and grand. This tutorial will show you how to change the background color of selected/highlighted text.
How to change the background color of the selected text?
You can change the background color of the highlighted text from classic blue & white to any color you like in Windows 11. To do this we will be using a Registry tweak. This method is very simple and straightforward. Let’s have a look at how it can be done.
Before you proceed, make sure to create a backup of your registry because you may wish to change back immediately or you may be sick of the color you picked. To back up the registry,
- Click on File > Export.
- Now, Save the file name as a date ( Because this is a backup), make sure Export Range is selected to All. Save it to a place that is easily accessible. ( here, I am saving it to Desktop).
- If you wish to import it back into your registry, simply click on File > Import. Navigate to the file and select OK.
Once, you have backed up the Registry files, proceed below to change the background color of the selected text.
Step 1: Open the Run Window by pressing Win+R, and type regedit.

Step 2: Once the registry window opens, type the key Computer\HKEY_CURRENT_USER\Control Panel\Colors in the path as shown below.

Step 3: Now, in the right pane, scroll down to select HilightText String, click to change its value.

NOTE: The string value is simply the RGB value ( Example : 0 10 0) of the color. So, you need to change this value in the HilightText String to the color you wish to see.
Step 4: Now, we need to get the Red Green Blue (RGB) values.
Step 5: To select the RGB value, Open Microsoft Paint in your system by typing in the Run Window.

Step 6: In the Home tab, click on Edit Colors.

Step 7: Click on one color and adjust the color based on your need.

Step 8: The Red Green Blue (RGB) values will be seen at the bottom right corner of the Dialog box. Note them down. (Here, I am changing the color to red, the value is [ 255 0 0 ]).

Step 9: Now, double-click on the HilightText, the Edit String Window opens, Copy the RGB values noted in the Value data section.

Step 10: Close the Registry Editor.
Step 11: Now, you need to sign out and sign in to your user account. Click on the Windows Start button, click on the user name, and click on Signout.

Step 12: Once you select a text, the red color will be shown.
In a similar way, you can also change the highlighted color. To do this,
Step 1: Open the Registry Editor to the Colors pane as done above.

Step 2: Now, scroll down to select the Highlight String.

Step 3: Select the RGB value and paste it into the Edit String Dialog box. ( Here, I have selected a bright green color. The RGB values is [ 77 166 255 ]).
Step 4: Close the Registry Editor.
Step 5: Sign out and sign in to your user account.

Step 6: Once you open and select a text, it will show the color you selected.
This is all about changing the background color of the Highlighted or Selected Text.
Hope this article is helpful.
Thanks for Reading.