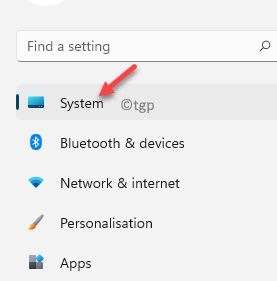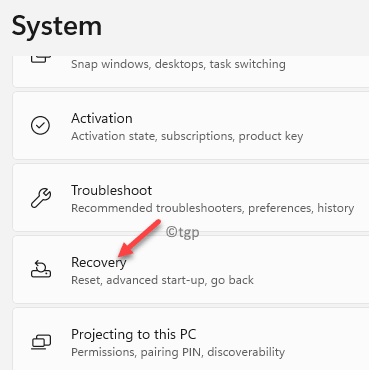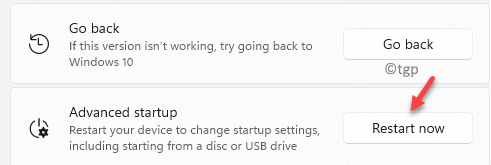A lot of times, your Windows system shows an error that may require troubleshooting through the Advanced startup mode or the Advanced startup options. Advanced startup options provide you with a list of advanced boot settings and recovery tools. This is especially useful when your PC just doesn’t start and that’s when you can access these options and troubleshoot or repair your computer using these options. You can also use these settings to troubleshoot other issues that occur before Windows is started.
Windows has a lot of hidden options that can be helpful in some situations. For example, you can start your PC in Safe Mode or access the boot menu using some basic keyboard shortcuts. The Advanced Startup Options section is more complex and includes some commands that Windows users might not know even exist! Moreover, with the introduction of Windows 11, many users are perplexed with the new features and settings. They are left clueless as to how to boot their systems into Advanced startup mode in Windows 11 for troubleshooting any error.
This post will show you how to boot into Advanced startup options when you need to troubleshoot any Windows 11 issues.
Method 1: Using Advanced Startup Option in Settings
This is one of the fastest and the easiest ways to reach the Advanced Startup Options. However, this helps you to troubleshoot when your PC is turning on. Let’s see how to boot your Windows 11 PC into Advanced Mode:
Step 1: Press the Win + I keys together on your keyboard to launch the Settings app.
Step 2: In the Settings window, click on System on the left
.
Step 3: Now, go to the right side, scroll down and click on Recovery.
Step 4: Next, in the Recovery screen n the right, go to the Advanced startup section and click on the Restart now button on its right.
Your PC will now restart into the Advanced startup options screen.
Step 5: In the Choose an option screen that you see, click on Troubleshoot.
You can then select the option Reset your PC or Advanced options based on your requirement.
Method 2: Using Power Menu
This method allows you to boot into advanced startup mode through the power menu and a keyboard key. Follow the below instructions:
Step 1: Click on Start and navigate to the lower right side of the menu.
Step 2: Press the Shift key on your keyboard and keeping it pressed, click on the power button the Start menu and select Restart.
Now, wait till your PC restarts in the Advanced Startup mode.
Method 3: Through Command Prompt
You can also get into the Advanced Startup Mode through the elevated Command Prompt. Let’s see how:
Step 1: Press the Win + R keys together on your keyboard to launch the Run command window.
Step 2: In the Run command window, type cmd in the search bar and press the Ctrl + Shift + Enter keys simultaneously on your keyboard to open the Command Prompt window in Admin mode.
Step 3: In the elevated Command Prompt window, run the below command and hit Enter:
shutdown /r /o /f /t 00
Your Windows 11 PC will now boot into the Advanced Startup mode.
Method 4: Through Automatic Repair Screen
However, if your PC is not turning on and you need to troubleshoot this issue, you can follow the below process to access the Advanced Recovery Mode:
Step 1: Press the Power button.
Step 2: As your PC turns on and you see the manufacturer logo, press the Power button and keep it pressed for around 5 to 6 seconds till it shuts down forcefully.
Step 3: Now, repeat the above steps two to three times or till the PC reboots and you see the Windows Recovery Environment screen.
Here, Windows will start performing automatic repair.
Step 4: Next, select your Windows 11 account, type in the password and then press the Continue button.
Step 5: Now, in the Automatic Repair screen, select the Advanced Startup option to proceed.
Method 5: Through the Lock Screen
Yes, you can also restart your PC into the Advanced startup options through the Lock Screen. Let’s see how:
Step 1: When you switch on your PC or restart, you reach the Lock Screen where you need to enter the password or the PIN to access your Windows desktop.
While on the Lock Screen, navigate to the bottom right side of the screen, press the Shift key and keeping it pressed, click on the Power button and select Restart.
Your PC will now reboot and take you to the Advanced Startup Mode.
Method 6: Using Keyboard Shortcut
In this method, you can access the Advanced Startup menu using the shortcut keys. This is possible when your PC is turning on. Let’s see how:
Step 1: Press the Ctrl + Alt + Delete keys simultaneously on your keyboard to open the Windows 11 menu.
Step 2: Next, navigate to the bottom right side of the screen.
Now, press the Shift key and keeping it pressed, click on the Power button and select Restart.
Your PC will now boot into the Advanced Startup screen.
Alternatively, you can also boot into Advanced Startup mode in Windows 11 using a bootable installation media (USB, external device, etc.). Simply boot your device using the USB/bootable media and then follow the on-screen instructions to enter the Advanced Startup section.