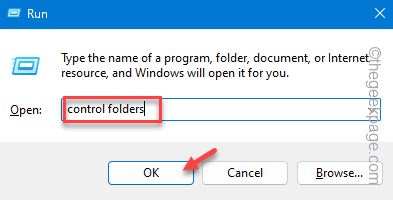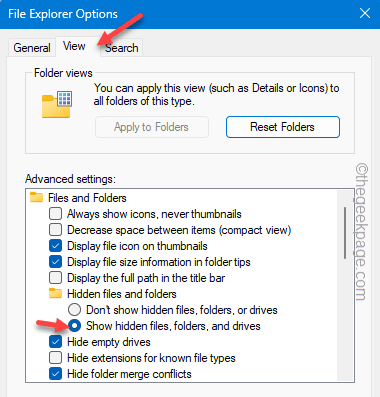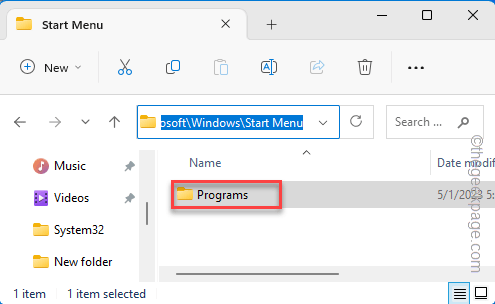Some applications autostart along with your system. But, that doesn’t include the Desktop.ini file in Notepad that you are seeing on every system startup. This is an anomaly as the Desktop configuration file shouldn’t open up automatically if you don’t intend. You may not think this as a major issue, but opening anything at the system startup consumes unnecessary resources, making the effective boot time longer than usual.
Fix 1 – Manually delete the file
You can go ahead and manually delete the Desktop.ini file from the Startup folder.
Step 1 – Using the Start key and R key, open a Run box.
Step 2 – Then, write “control folders” in there and hit Enter.
Step 3 – There, on the Folder Options page, go to the “View” tab.
Step 4 – Make sure to choose the “Show hidden files, folders and drives” option.
Step 5 – Just tap “Apply” and “OK” so that you can save this modification.
Step 6 – Open File Explorer and go to this location –
C:\ProgramData\MIcrosoft\Windows\Start Menu
Step 7 – Open the Programs folder there.
Step 8 – You can find the “Startup” folder. This folder contains the startup items that automatically opens up when the system starts up. Open this folder.
Step 9 – Inside this folder, locate “Desktop.ini” file. Select that file.
Step 10 – Then, press the Delete key from your keyboard to delete that item.
Exit the Startup folder after this. Now, all you have to do is to restart the system once. When you are back to your desktop, check whether Desktop.ini is still loading up or not.
Fix 2 – Using the terminal commands
There is another approach you can take. Just run these codes to disable the startup of the Desktop.ini file.
Step 1 – Use the Start button and type “cmd“.
Step 2 – When you see the “Command Prompt” and tap “Run as administrator” .
Step 3 – Copy-paste the following command directly into the terminal and hit Enter. This will hide the desktop file.
attrib +s +h "%appdata%\Microsoft\Windows\Start Menu\Programs\Startup\desktop.ini"
Step 4 – Then, paste this from here. Hit Enter to do the same thing to the Desktop.ini file located at the ProgramData folder.
attrib +s +h "%programdata%\Microsoft\Windows\Start Menu\Programs\Startup\desktop.ini"
After running both the codes, close the CMD terminal. How to test it? Just restart your computer.
Desktop.ini file won’t appear at the system startup at all.