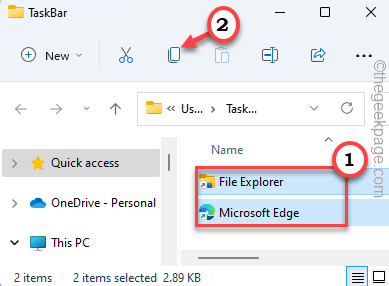The taskbar on your Windows system is the single most used feature by all Windows users around the world. You can easily pin in your favorite and most used apps in the taskbar, customize the size, color of it. In this article, we are going to discuss how to backup the pinned items on your taskbar and how to restore them as you wish.
How to backup and restore pinned items on Taskbar in Windows 11
There are two ways you can backup and restore pinned items. There is the manual approach where you have to create the backup of the pinned items in a secure folder along with their associated registry files.
Other than that, there is another automatic approach that you can use to automate the whole process of backing up the pinned items.
Manual Backup
This process has two distinct parts.
Step 1 – Copy taskbar items
1. At first, press the Windows key+R keys together.
2. Then, paste this following in the Run window and hit Enter.
%AppData%\Microsoft\Internet Explorer\Quick Launch\User Pinned\TaskBar
This will open up the Taskbar folder.
3. In the Taskbar folder, select all the contents inside.
4. Then, tap on the “Copy” icon on the menu bar.
4. Now, create a folder in any location (like – Desktop) and paste these contents into it.
[
For example, we have created a backup folder named “TaskbarBackup“. The full location of that folder is –
C:\Users\sambi\Desktop\TaskbarBackup
]
Step 2 – Create a registry backup
Now, you have to create a registry backup of the taskbar.
1. At first, type “regedit” in the search box.
2. Then, tap on the “Registry Editor” to access it.
3. Now, navigate to this location –
HKEY_CURRENT_USER\Software\Microsoft\Windows\CurrentVersion\Explorer\Taskband
4. On the left-hand side, right-click on the “Taskband” key and tap on “Export“.
5. Now, navigate to the backup folder that you have used in Step 1.
[
In our case, it is the TaskbarBackup folder in this location –
C:\Users\sambi\Desktop\TaskbarBackup
]
6. Then, name the backup file as “Taskbarbak“.
7. After that, tap on “Save” to save the changes.
After that, close the Registry Editor window.
This way, you have successfully created a backup of the pinned items on the taskbar.
Manual Restore
Once you have created the backup, you can manually restore the pinned items on the taskbar anytime you want.
1. You have to open the Taskbar folder. So, press the Windows key+R keys together.
2. Then, paste this following in the Run window and hit Enter.
%AppData%\Microsoft\Internet Explorer\Quick Launch\User Pinned\TaskBar
Let it remain open.
3. Now, open the backup folder where you have taken the backup.
[In our system, the backup folder “TaskbarBackup” folder is located in – C:\Users\sambi\Desktop\TaskbarBackup
]
4. Then, copy all the files and folders from the backup folder. Then, paste those into the Taskbar folder.
5. After that, navigate to the folder where you have stored the registry backup.
6. Once you are there, double-tap on the “Taskbarbak“.
7. You will receive a warning message. Just, tap on “Yes” to merge the registry keys in your registry.
Instantaneously you won’t notice any change in the taskbar. You have to restart the system once to let it work.
But, there is another way you can complete the process without restarting the system. You have to restart the File Explorer. Follow these steps to do so –
1. At first, open the File Explorer. Minimize it.
2. Then, press the Windows key+X keys together.
3. Thereafter, tap on the “Task Manager” to access it.
4. When the Task Manager opens up, right-click on the “Windows Explorer” process and tap on “Restart“.
The taskbar along with the File Explorer will be restarted. Just wait for a while, then you will notice the change in the taskbar.
Automatically backup and restore pinned items
Are bored of taking regular backups of the pinned items on the taskbar manually? You can create a batch file to automatically backup the pinned items and create another one to restore the pinned taskbar items.
Automatic Backup
1. At first, type “Notepad” in the search box.
2. Then, tap on the “Notepad” to open it.
3. In the blank Notepad page, copy-paste and modify this line to create the registry backup.
REG EXPORT HKEY_CURRENT_USER\Software\Microsoft\Windows\CurrentVersion\Explorer\Taskband "[DRIVE LETTER:\FOLDER NAME\FILE NAME.reg]"
[
Replace the “[DRIVE LETTER:\FOLDER NAME\FILE NAME.reg]” with the location of your registry backup file.
Example -In our case, the location of the registry file is – “C:\Users\sambi\Desktop\TaskbarBackup\Taskbarbak.reg”
So, after replacing the location of the registry file, the code will be like this –
REG EXPORT HKEY_CURRENT_USER\Software\Microsoft\Windows\CurrentVersion\Explorer\Taskband "C:\Users\sambi\Desktop\TaskbarBackup\Taskbarbak.reg"
]
4. Now, paste&modify this command in the next line on the Notepad.
xcopy "%AppData%\Microsoft\Internet Explorer\Quick Launch\User Pinned\TaskBar" "[DRIVE LETTER:\FOLDER NAME\]" /E /C /H /R /K /Y
[Again, replace the “[DRIVE LETTER:\FOLDER NAME\]” in the code with the backup folder that you have created.
As in our case, the backup folder named “TaskbarBackup” is located here – C:\Users\sambi\Desktop\TaskbarBackup. So, ultimately the command will be –
xcopy "%AppData%\Microsoft\Internet Explorer\Quick Launch\User Pinned\TaskBar" "C:\Users\sambi\Desktop\TaskbarBackup" /E /C /H /R /K /Y
]
5. Now, tap on the “File” on the menu bar and then click on “Save as”.
6. Now, set the ‘Save as type:’ to “All files“.
7. Then, set the name as “BackupTaskbar.bat“.
8. Finally, choose a secure location to save the file and tap on “Save” to save the batch file.
You may close the Notepad now.
This way, you have created a batch file. From now on, whenever you want to take the backup just do these steps –
1. Go to the location where you have saved the batch file.
2. Then, right-click on the “BackupTaskbar.bat” file and tap on “Run as administrator” to run it to backup your taskbar.
Automatic Restore
Same way, you have to create a separate batch file that you can run at any time to automatically restore the pinned items on the taskbar.
1. Open Notepad.
2. Then, paste and modify this line according to your system.
REGEDIT /S "[DRIVE LETTER:\FOLDER NAME\FILE NAME.reg]"
[ Again, replace the “[DRIVE LETTER:\FOLDER NAME\FILE NAME.reg]” with the location and name of the backup registry file.
Example – In our case, Taskbarbak.reg is the backup registry file and the location of the registry file is – “C:\Users\sambi\Desktop\TaskbarBackup\Taskbarbak.reg”
So, it will be like this –
REGEDIT /S “C:\Users\sambi\Desktop\TaskbarBackup\Taskbarbak.reg”
]
3. After that, paste this last line of command in the Notepad.
xcopy "[DRIVE LETTER:\FOLDER NAME\]" "%AppData%\Microsoft\Internet Explorer\Quick Launch\User Pinned\TaskBar" /E /C /H /R /K /Y
[
This time, replace the “[DRIVE LETTER:\FOLDER NAME\]” with the location of the backup folder.
Example – The location of the backup folder “TaskbarBackup” is located at –
C:\Users\sambi\Desktop\TaskbarBackup
So, the command is –
xcopy "C:\Users\sambi\Desktop\TaskbarBackup" "%AppData%\Microsoft\Internet Explorer\Quick Launch\User Pinned\TaskBar" /E /C /H /R /K /Y
]
4. Now, click on “File” in the menu bar and tap on “Save As…“.
5. At first, set the ‘Save as type:’ to “All files“.
7. Then, set the name as “RestoreTaskbar.bat“.
8. Finally, choose a secure location to save the batch file and tap on “Save” to save it.
Close the Notepad window.
That’s it! You can easily run this new batch file to restore the pinned items on the taskbar.
Just right-click on the “RestoreTaskbar.bat” batch file and tap on “Run as administrator” to run it.
After running the batch file, just restart the system once or restart the File Explorer (following the instructions we have mentioned before). After restarting it, you will get back all the pinned items on your taskbar.
NOTE –
There is a drawback to this process. You cannot get back any previously pinned apps that you have downloaded from Store. Other than that, any official or unofficial apps that you have installed from the Internet will appear in the taskbar. Microsoft does have some strict policy at places about the Store apps, and you have individually set those up.