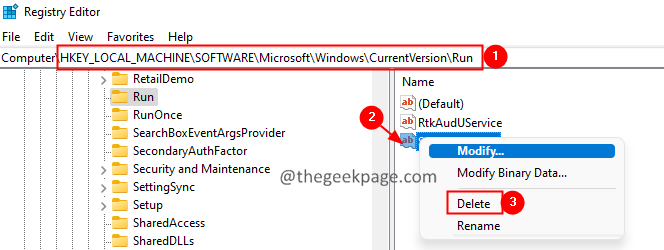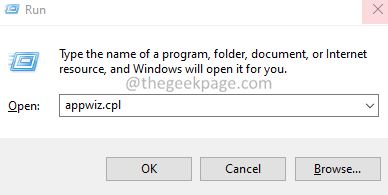Many Windows users have reported seeing Auto it error on Windows Startup. The error message shows a path. This path might vary from user to user. The error is known to be caused by the Malware named Veronica. The complete error message says –
Line (File:"C:\Google\Googleupdate.a3x")): Error: Error opening the file.
If you’re seeing this error on your system, don’t worry. In this article let’s check out different ways of fixing the issue.
Fix 1: Deleting the Registry Keys
1. Open the Run Dialog using Windows+R
2. Type regedit and hit Enter

3. In the UAC window that opens asking for permissions, click on Yes
NOTE:
Registry editing can harm the system even with the slightest mistake. It is advised to take the backup of the registry before proceeding. To take a backup, In the Registry Editor–> Go to File –> Export –> Save your Backup file.
4. In the Registry Editor window, on the search bar at the top, copy-paste the following location
HKEY_LOCAL_MACHINE\SOFTWARE\Microsoft\Windows\CurrentVersion\Run
5. From the right-hand side, locate and delete the following keys. To delete a key, right-click on the key and choose Delete.
Fix 2: Remove AutoIt
1. Open the Run Dialog using the keys Windows+R.
2. Type appwiz.cpl and press Enter.
3. In the opening window, locate Auto It and click on the three dots next to it.
4. Click on the Uninstall button.
5. Follow the on-screen instructions and complete the Uninstallation process.
Fix 3: Remove AutoIt from the Scripts
1. Download the Autoruns for Windows.
2. Open the explorer window, double click on the Autoruns64.exe
3. Now, open the autoruns, in the filter field, enter Autoit3, and press Enter.
4. Locate the autoit script and right-click on it.
5. Select the Delete option.
Fix 4: Reset Windows
1. Open the Run Dialog using the keys Windows+R.
2. Type the below command and press Enter.
ms-settings:recovery
3. In the opening window, click on the Reset PC button.
4. In the Reset this PC window, click on Keep my files.
That’s All.
We hope this article has been informative. Kindly comment and let us know the fix that helped you overcome this error.
Thank you for reading.