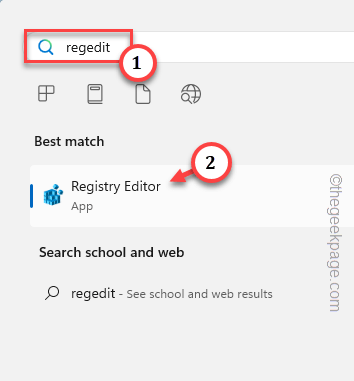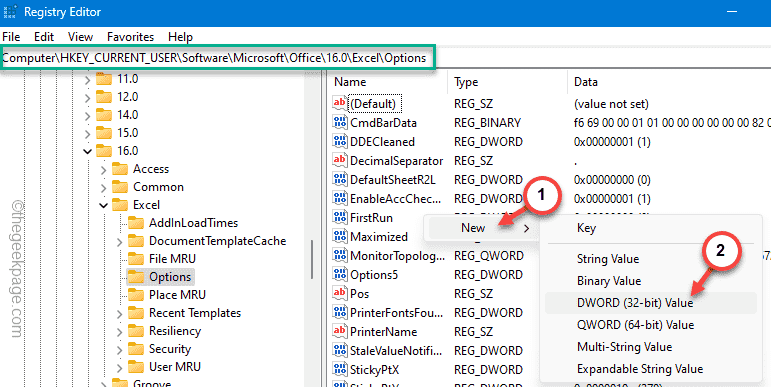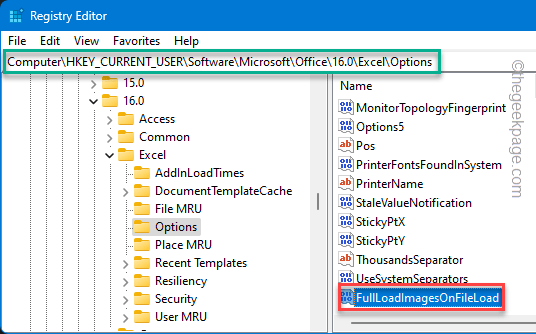The last thing you want to face after creating a massive spreadsheet in Microsoft Excel is this error message “Error were detected while saving“. As you have already understood, this error message appears only when saving the documents in MS Excel. This can directly impact your productivity if you are unable to save the records. There are certain solutions that will help you out of this dilemma. So, without wasting any more minutes, try these solutions to solve this problem in MS Excel.
Fix 1 – Tweak the registry
Modify the system registry following these steps to fix this error prompt in Microsoft Excel.
NOTE – Every registry edit involves a certain level of risk for your system. So, you should defintely create a registry backup before you try this fix. These are the steps you may follow.
Step 1 – Hit the Start button from the keyboard and type “registry“.
Step 2 – Under the Best Match section, click “Registry Editor“.
Step 3 – Go straight to this section –
HKEY_CURRENT_USER\Software\Microsoft\Office.0\Excel\Options
[This exact address of the Excel Options can differ. The folder “14.0” depends upon which Office version you are currently using. ]
Step 4 – Once you are in the designated spot, select the “Options” key.
Step 5 – Right-tap the space on the right pane and click “New>” and further choose “DWORD (32-bit) Value” from the edit context.
Step 6 – Name this new value “FullLoadImagesOnFileLoad“.
Step 7 – Double-tap the same value to edit it.
Step 8 – Reset the value of this new value to “1“.
Step 9 – Now, you have to save this change. So, tap “OK“.
After you have added this value to your system registry, quit that page and restart your computer.
When the device starts up, try to do the same modifications in MS Excel and try to save the changes in the file.
Fix 2 – Copy the entire contents to a new sheet
The Excel spreadsheet where you are working can be culprit. So, you should copy the entire contents of the sheet to a new one.
Step 1 – While the document is open in MS Excel, use the Ctrl+A hotkeys to select the entire content at once.
Step 2 – Next, press the Ctrl+C keys at once to copy the entirety of the spreadsheet.
Step 3 – Later, go to the “File” from the top bar.
Step 4 – Select the “New” button and select “Blank document” to open a new document in MS Excel.
Step 5 – Paste the entire copied data from the problematic document in this new Excel spreadsheet.
Step 6 – Save this document in Excel.
Though this is a workaround, it can be a lifesaver in certain scenarios where you don’t have the time to try other fixes.
Fix 3 – Use the VBA Module
The errors can be in the Visual Basic code in MS Excel. So, fix the errors in the VBA module.
Step 1 – While the Excel file opens up in MS Excel, tap the Alt+F11 keys together.
Step 2 – This will open up the Visual Basic Application.
Step 3 – Next, click the “+” button to open the Visual Basic Project.
Step 4 – Next, click “Tools” and open the “References” utility.
Step 5 – Fix the errors in the Visual Basic code.
Step 6 – Save the changes in there.
Return to the Excel file and test whether you can save the changes.
Fix 4 – Save the Excel file without changes
Try by saving the Excel file without the changes that you have made. If you can’t save the file with all the current modificaitons at place, discard the changes and try to save the file.
While co-working on a Excel spreadsheet, this type of situation may arise. If the changes that you have made conflicts with the changes of any other user, Excel won’t let you save the file. In that case, click “Discard changes“.
You can cooperate with other users working on the same spreadsheet and mitigate the problem mutually.
Fix 5 – Remove any Visual Basic module
Just delete any Visual Basic modules from the MS Excel project.
Step 1 – Go to the “Developer” tab.
Step 2 – Next, click “Visual Basic“.
Step 3 – This will open the Visual Basic on the screen.
Step 4 – Remove any visual basic module from the Excel sheet.
After this, try to save the changes in the Excel file. Check if this works!
Fix 6 – Repair the Excel file
There are certain scenarios where the Excel file itself is corrupt.
Step 1 – Launch the MS Excel.
Step 2 – Go this way –
File > Open
Step 3 – Choose the “Browse” option to open that.
Step 4 – Locate the file in your file system, and select that.
Step 5 – After this, click the drop-down and choose the “Open and repair” option to repair the file.
Excel will automatically open and repair the Excel file on your system.
After this, try to open the file., do all the changes, and try to save that.
Fix 7 – Modify the Office app
This problem can happen in one Excel document. Modify the Office application and repair it in this process.
Step 1 – Hit the Windows key and the R keys at once.
Step 2 – Use this word to get into the Programs & Features panel.
appwiz.cpl
Step 3 – Find out the Microsoft Office application in that extensive list of apps.
Step 4 – Go ahead and right-tap the Office package and tap “Change“.
Step 5 – When the Office Setup opens up, toggle the “Quick Repair” mode.
Step 6 – Proceed with the “Repair” operation.
This repair process should be finished within a minute or two.
After this, try to save the changes in Excel and test it.
Additional Tips –
1. If you still can’t use VMware on your local machine, remove all the VMware components and get the latest version of the VMware package on your machine.
2. Update the VMware Workstation Player, if needed.