Windows provides some pre-defined toolbars which can be accessed through the Windows Taskbar. One of these toolbars is the Desktop Toolbar.The Desktop Toolbar displays each of the icons placed on your desktop screen. You can access all these files/folders/applications without double clicking on the Desktop icon.
It also includes the other important sections of the computer such as Startup items, Recycle Bin, Control Panel, Library, Network, Homegroup etc.
In this article, we’ll follow certain steps on how to add the Desktop Toolbar in Windows 10:
Step 1:
Right click on the Windows Taskbar. Go to “Toolbars” & click on “Desktop” Toolbar.
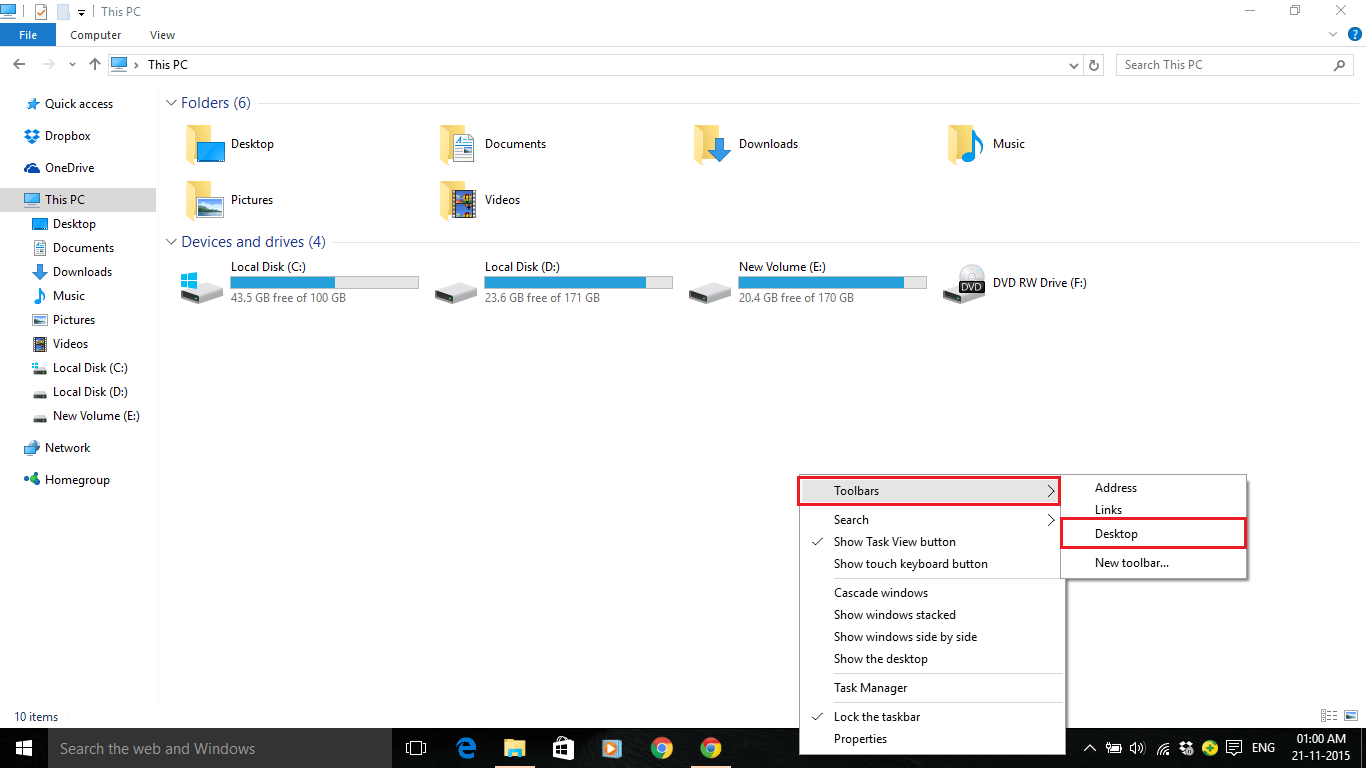
Step 2:
The Desktop Toolbar will arrive on the Windows Taskbar but the icons will not be displayed on the Windows Taskbar. Hence, it can be only accessed with the help of “»” icon.
![]()
Step 3:
To display some of the icons, you need to check whether your Windows Taskbar is locked or not.
If your Taskbar is locked, you can remove it by right-clicking on the Windows Taskbar & clicking on “Lock the Taskbar”.
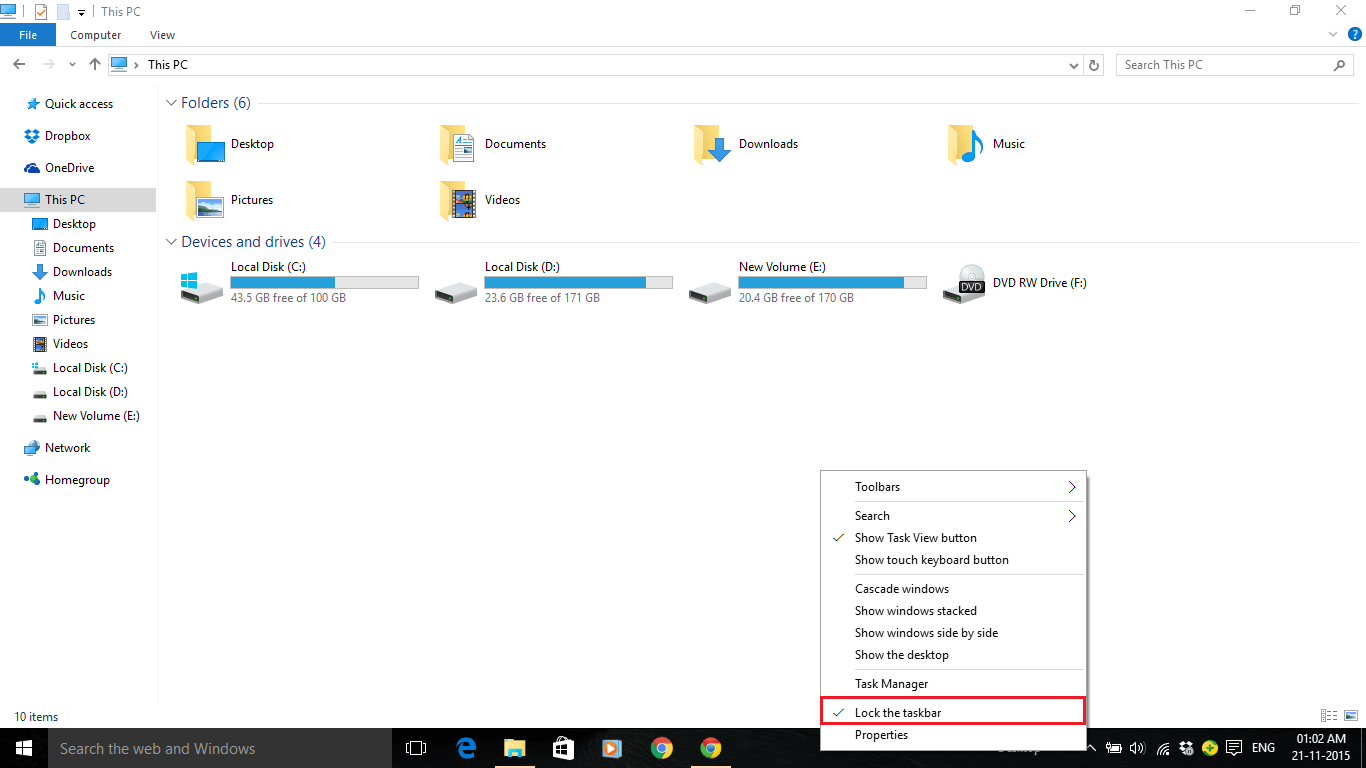
Hence, your Windows Taskbar will be unlocked.
Step 4:
Now, you can drag the Toolbar towards the pinned icons on the Windows Taskbar. The toolbar items will now display on the taskbar as well. You can just click on these items to access the applications.

Note: You can use the Desktop toolbar more effectively if you use minimum number of “desktop icons” & “softwares” on your computer.