Do you have ever wondered where all the Microsoft Store apps are installed on your drive? You won’t be able to locate the actual location of the Store-installed apps on your system if you don’t know the exact place to look for. In this article, we are going to explain how to locate the Microsoft Store apps location on your system drive.
How to access the location of the Microsoft Store apps
Just follow these steps to locate where the Microsoft Store apps on your storage location.
1 – Search File explorer options in the search box.
2 – Click on File explorer options
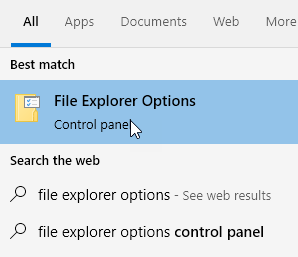
3. In the Folder Options window, go to the “View” tab.
4. Henceforth, check the option “Show hidden files, folders, and drives“.
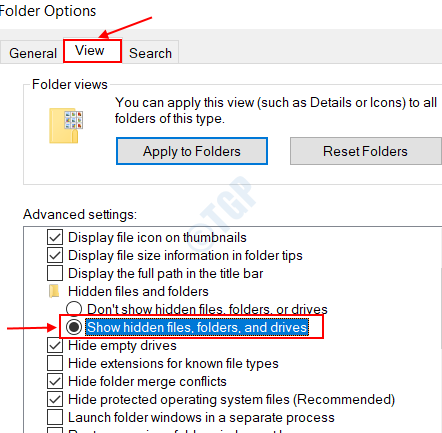
5. After that, click on “Apply” and then on “OK“.

6. Now, go to this location –
C:\Users\%username%\AppData\Local\Packages
This is the location where you can find the location of the Store Apps. The name of the folder bears the credential of the particular application it is associated with.

How to move Store appdata to another drive
Perhaps you have installed an app on a system drive with a lower amount of storage. What if you want to move the appdata to another drive that has enough free space? It’s very easy. Just follow these easy steps to do so –
1. Open the Settings window on your computer.
2. Once it opens up, click on “Apps” settings to access it.

3. On the left-hand side, click on the “Apps & Features“.
4. Then, scroll down a little bit on the right-side pane, and you will notice a search box.
5. Type the name of the application that you want to move in the box.
(For example, we want to move the ‘Xbox’ app)

6. In the search results you will see the application has appeared.
7. Click on it to select it and click on “Move“.

8. Now, just select the drive where you want to move the appdata to.
9. Finally, click on “Move” to move the appdata to that drive.

That’s it! This way you can move around the larger apps to a location of your choice.