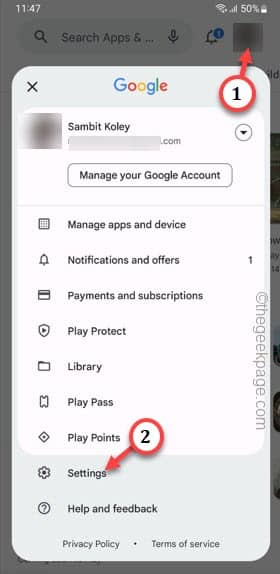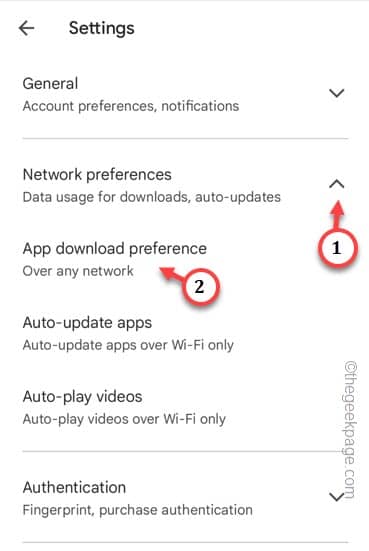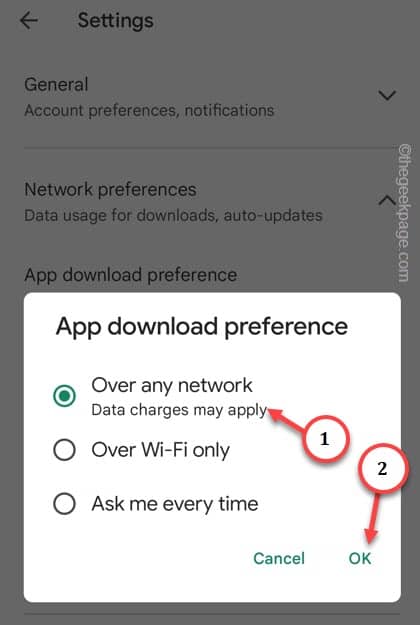Google Play Store apps can be downloaded and installed on your phone using WiFi or mobile data on your phone. If you can’t download or install applications using the mobile data, then you should fix the issue quickly. Otherwise, when you are away from your home or out of the WiFi range, you can’t use the mobile data to download an app when you need it the most.
Fix 1 – Toggle the download preference
If the app you are downloading is quite large is size, you can’t directly download it using the mobile data only. There is a settings that you have to tweak, first.
Step 1 – Open the Play Store.
Step 2 – Click your account image once and tap “Settings“.
Step 3 – On the Play Store settings page, expand the “Network preferences“.
Step 4 – Tap the “App download preference” to access that.
Step 5 – Switch it to the “Over any network” from the given options.
Step 6 – Tap “OK” to save this change.
Close and relaunch the Play Store application. You can easily install any application using the mobile data on your phone.
Hope this helps.
NOTE – When you are downloading an app > 200MB in size, a prompt will appear whether you want to wait for a WiFi connection to download it or you want to carry on with the mobile data. Considering the problem with the mobile data, you have to continue downloading the app with the mobile data connection.
Fix 2 – Cancel updates
Are there any pending update apps are downloading? You should cancel all the app updates.
Step 1 – Tap the Play Store icon once to open that up.
Step 2 – You have to click your account to open up the hovering panel. Hit the “Manage apps and devices” option there.
Step 3 – Go to the “Overview” tab.
Step 4 – In the Updates available section, tap “See details“.
Step 5 – Inside here, you will notice all the apps that are being updated.
Step 6 – So, click “Cancel all” to cancel the app updates on your system.
Now, come back to the main Play Store home page and try to download the problematic app again.
Fix 3 – Disable the background data restriction
Data restrictions can cause the problem of not downloading the app using the mobile data.
Step 1 – Open Settings.
Step 2 – Then, tap the “Apps” to access it.
Step 3 – Scroll down or use the search box to find out the “Google Play Services” app.
Step 4 – Open that up.
Step 5 – Toggle these options to “On” mode –
Allow background data usage Allow data usage while Data saver is on
This way, you are allowing the background data usage on your phone. So, while the app is downloading via mobile data, you can close the phone screen and test.
Fix 4 – Toggle the Airplane mode
Airplane mode can stop the app downloading process in the Play Store.
Step 1 – Swipe down to see the Notifications menu.
Step 2 – Toggle the Airplane mode icon ✈︎ to turn it off.
This way, you can switch off the Airplane mode on your phone. Your mobile carrier services will be activated in just a few seconds.
After this, take another attempt at installing the app on your phone.
Fix 5 – Empty the Play Store cache and data
Clearing the Play Store cache data should help fix this mobile data downloading issue.
Step 1 – Tap and hold the Play Store icon.
Step 2 – Next, tap the “ⓘ” to open the Play Store information.
Step 3 – Open the “Storage” option to open that up.
Step 4 – Touch the “Clear cache” icon to clear the Play Store cache.
Open the Play Store app and attempt at installing the application from there. It will start from the beginning.
Fix 6 – Sideload the app
Sideloading the app is a good idea. So, download the apk file from a third-party store and install the app.
NOTE – Apps from the third-party app stores are never safe. So, do this if everything else has failed and you can’t download the app using the mobile data from Play Store.
STAGE 1 Download the apk file
Step 1 – Just google the app name.
Step 2 – The Play Store app link will appear at the top of the search results. Ignore it and scroll further down. You will find several third party app store links.
You may get the from UptoDown, APK Pure.
Step 3 – Tap the link to open that website.
Step 4 – Tap “Download apk” option.
Step 5 – There will be a prompt warning. You may ignore it in this case and tap “Download anyway” option.
Close the browser overlay when the app is downloaded.
STAGE 2 Sideload the app
Now you can use the downloaded installable .apk package file to sideload the app on your phone.
Step 1 – Open the “My files” on your phone to open the files.
Step 2 – Open the “Installation files” folder.
Step 3 – Inside there, you can find the .apk file.
Step 4 – Double-tap the .apk file.
Step 5 – Android restricts the app installation from unknown sources. So, click “Settings“.
Step 6 – On the Install unknown apps page, toggle the “My Files” to “On” mode.
Step 7 – Then, click “Install” to install the app on your phone.
Wait until Walli is installed on your phone. Use the app and test whether it is working.
This way, you can easily bypass the Store issue and fix the problem.
Hope these helps!