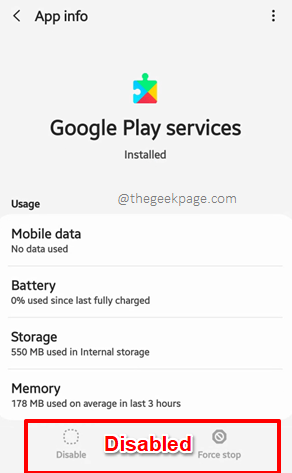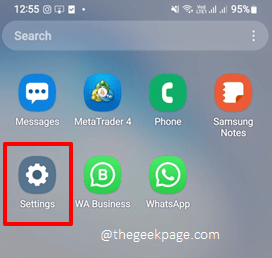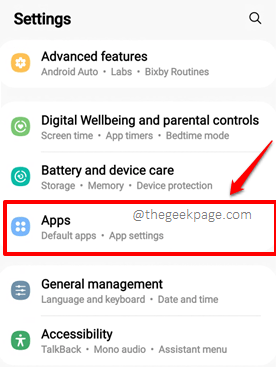To fix almost all the issues with Google Play Store, you might need to access Google Play Services. Sometimes, you might need to force stop Google Play Services, and some other times, you might have to disable it from its App info screen. But when you access the App info screen of Google Play Services, you might find the Force stop and Disable options being greyed out and thus not clickable. There goes your trump card to fix all your Google Play Store problems. Well, don’t be disheartened yet, especially when we are here to help!
The reason why you might be getting this issue could be because of admin apps rights. An app named Find My Device is a device admin app and revoking its right as an admin app will readily resolve your issue of Force stop and Disable options being greyed out for your Google Play Services application. Thinking it’s difficult to get this done? Well, you’ll be surprised if we tell you how simple it is. Why don’t you see for yourself?
Note: The device that we have used to explain the steps in this article is Samsung Galaxy Note 10 Lite with Android OS version 12. Based on your device’s model and version, the steps and images might slightly vary. Please try to find the correct settings options based on your device’s configuration. If you are still facing any issues, do reach out to us through the comments section.
Solution
Step 1: Launch the Settings application.
Step 2: Scroll down, locate and click on the Apps tile on the Settings screen.
Step 3: On the Apps screen, click on the 3 vertical dots icon present at the top right corner.
Step 4: You will have a little pop-out menu before you now. Click on the Special access menu item.
Step 5: On the Special Access screen, find and click on the special access by the name Device admin apps.
Step 6: On the screen that follows, click on the app Find My Device.
Step 7: As next, click on the Deactivate button as shown in the screenshot below.
Step 8: You can now straight away go and check the Google Play Services‘ App info screen. The Force Stop and Disable options would now be clickable. Enjoy!
This method is sure to fix your issue of Google Play Store Force Stop and Disable options being greyed out. However, if your issue is still not resolved, please tell us in the comments section.
Stay tuned for more mind-boggling technical tricks, tips, solutions, how-tos, and hacks!