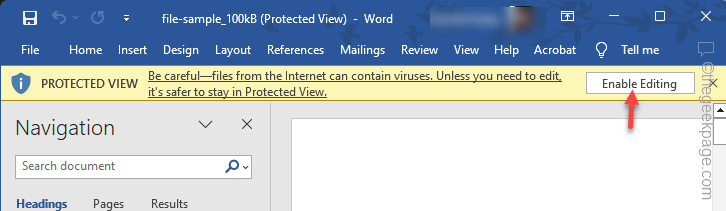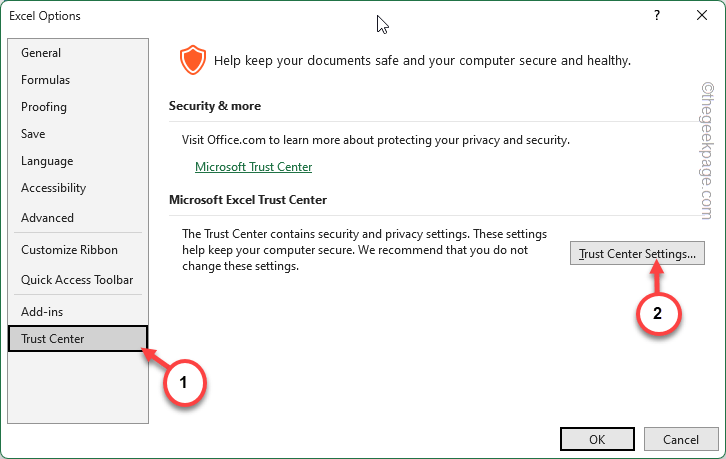Can’t use the menus in Microsoft Excel on your computer? Some Excel users have reported the greyed-out menus in Microsoft Excel. Though this can be happening is some of cases, if the problem is recursive, can quickly become the root of the frustration for the users. In this troubleshooting guide, we have enlisted these solutions to fix the problem in Excel.
Fix 1 – Enable editing of the document
Have you downloaded the spreadsheet from a website or got it as an e-mail attachment? It has opened in the protected mode.
Step 1 – While the document is open in MS Excel, it will show you this banner –
Be careful-files from the internet can contain viruses.
Step 2 – Tap “Enable editing” to enable editing the document.
When the document loads up normally in MS Excel, you can use all the editing tools in there as well.
Test whether this fixes the greyed-out menu in there.
If this fixes, then you should disable the whole protected view feature from the Excel Options.
Step 1 – The first step is to go to the “File” tab.
Step 2 – Quickly, click the “Options” feature.
Step 3 – When you go to the Excel Options tab, find the “Trust Center” and open that up.
Step 4 – You have to open the “Trust Center Settings” to open that.
Step 5 – Now, you have to go to the “Protected View” tab.
Step 6 – You can control the protected view settings from the right pane. To turn this off, uncheck these three settings –
Enable Protected View for files from the Internet Enable Protected View for Outlook attachments Enable Protected View for files located in potentially unsafe locations
Step 7 – After this, use the “OK” button to save the changes.
Next time when you open any Excel file, it will open up by default and all the menu items will appear to be normal.
Fix 2 – Unlock the greyed-out menu
In another instance, the menu in Excel can be appearing greyed out while you have selected a particular component in the Excel sheet.
Step 1 – This is a pretty normal thing. While you haven’t selected a particular block or cell or object on the spreadsheet, the menu can appear greyed out.
Step 2 – Just hit Enter to select a cell anywhere on the spreadsheet.
Instantly, you will see that all the menu buttons are activated.
The same thing is true for other objects as well. There are certain menus that are not are not applicable to every component of Excel.
Fix 3 – Revoke the document protection
The protected documents won’t let you edit it. Thus, all the menus shall be greyed out for such documents.
Step 1 – To do this, load the document in MS Excel.
Step 2 – Next, go to the “Review” tab.
Step 3 – In the same tab, find and use the “Protect Workbook” option to unprotect the document.
Step 4 – Usually, Excel spreadsheets get protected with a password. Write the particular password in the box and click “OK“.
This way, you can unprotect an Excel document on your machine. After removing the protection, all those greyed out menus should be acessible again.
Fix 4 – Ungroup the sheets
While the Excel lets you group the sheets to maintain a steady workflow, it can also create problems with the menu in Excel.
Step 1 – Load the document in MS Excel, if it isn’t opened yet.
Step 2 – Next, go to the bottom ribbon, and right-click the current worksheet and click “Select all sheets” from the context menu.
Step 3 – Next, choose the “Ungroup Sheets” option from the context menu to ungroup all the sheets.
After ungrouping the sheets in the workbook, take a look at the editing menu. It won’t be greyed out.
Fix 5 – Showcase all the objects
There is a toggle in the MS Excel that can hide all the menus. Make sure all the menu is visible.
Step 1 – While you are in the MS Excel, go to the “File” bar.
Step 2 – Next, go to the “Options” tab and open that up.
Step 3 – Choose the “Advanced” tab in Excel Options page.
Step 4 – On the opposite side, go to the ‘Display options for this workbook:’ section.
Step 5 – Set the ‘For objects, show:’ to “All” mode.
Step 6 – After this, tap “OK“.
After this, give a try to all the menus in Excel and test again.
Fix 6 – Open a new document
Initially, when you load up MS Excel on your computer, it doesn’t activate all the menu options by default. So, just open a new Excel sheet or open the one you are working on.
This way, you can eliminate the greyed-out menus from the Excel sheet.
Fix 7 – Convert the incompatible document
When you open an older document in Compatibility mode, it will restrict several items and features of MS Excel, mainly the editing tools will be blocked.
If the document is a bit older version (like an Excel workbook 97-2003), you should convert it to the modern, normal .xlsx file. That way, any incompatibility issues will be gone and you can have those menus back to normal in no time.