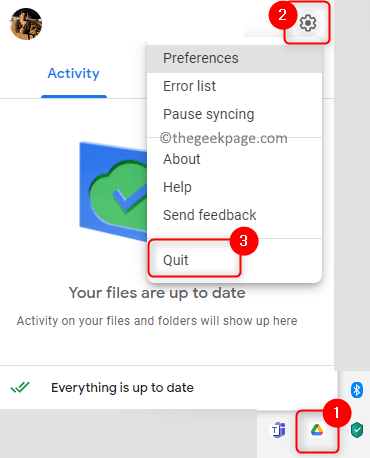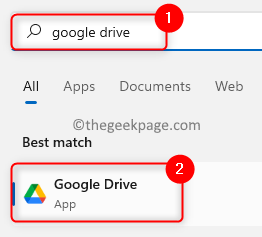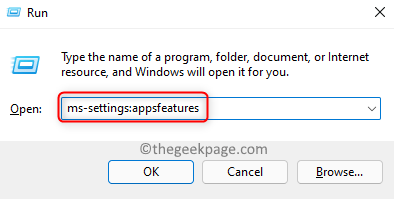Google Drive is a cloud solution provided by Google that allows subscribers to upload and store their files (documents, images, and videos) and access them across their different devices. It provides an initial 15GB storage space that is extendible by subscribing to the storage plans. Recently, many users have reported an issue with the Google Drive application on their Windows PC wherein it has stopped synchronizing. In this article, we will discuss some troubleshooting strategies to help overcome this Google Drive Not Syncing issue. Before trying the fixes, check whether your internet connection is working and perform a restart of your PC to see if it helps with this issue.
Fix 1 – Restart the Google Drive for Desktop App
Some users have suggested that simply quitting and restarting the application has helped to fix this issue.
1. Click on the icon for Google Drive in your system tray.
2. In the window that pops up, click on the gear icon at the top right.
3. Click on Quit in the menu that opens to exit and close the application.
4. Now press the Windows button and type Google Drive in the search box.
5. Launch the application by clicking on the Google Drive app in the list.
6. Now you will see the icon in the system tray. Check if the sync process has started and your issue is fixed.
Fix 2 – Reinstall the Google Drive App
1. Open the Run dialog using the Windows and R key combination.
2. Type ms-settings:appsfeatures to open the Apps & Features Settings page.
3. In the textbox below App List type Google Drive to find the application in the list of installed apps.
4. Click on the three vertical dots associated with the application and choose Uninstall.
5. Click on Uninstall again in the confirmation prompt. Wait for the uninstallation process to complete.
6. Now go to this link to download the executable for the application.
7. Click on the Download Drive for desktop button.
8. Double-click on the installer and complete the installation following the instructions.
9. Launch Google Drive and sign in with your account. Check if the sync issue has been resolved.
Fix 3 – Disconnect and Reconnect your Google Account
1. In the system tray, look for the Google Drive icon and select it.
2. You can see a gear icon at the top right of the window that pops up. Click on it.
3. Select the Preferences option in the menu list.
4. In the Google Drive Preferences window, click on the Settings(gear icon).
5. Click on the Disconnect account link.
6. In the confirmation, click on Disconnect again.
7. Launch the application and sign in to your Google Drive account to reconnect it.
8. Check if you have been able to fix the syncing issue.
Fix 4 – Re-Check Sync Settings
Google Drive provides two different sync options for the users: Stream and Mirror Files. If you use Stream files then the files will be only present on the Google Cloud but you can select a location where you want the files to be available offline on your PC. Whereas mirror files will store the files present in the Drive offline in a different directory on your system.
1. Go to your system tray and select the icon for Google Drive.
2. Click on the gear icon.
3. Choose Preferences in the menu that appears.
4. Go to the Google Drive tab on the left side in the Preferences window.
5. Select the radio button associated with Mirror Files on the right pane.
6. You will be prompted to select a folder on your computer in which the files should be saved. You can click on Confirm location to use the indicated location. Else click on Change folder location to set a new folder for syncing files.
7. Click on the Save button to save the settings.
8. In the prompt, click on Restart now to reboot your PC. Launch Google Drive and check if the syncing problem is fixed.
Fix 5 – Run Google Drive App with Admin Privileges
1. Hit the Windows key and type Google Drive in the search box.
2. Right-click on Google Drive in the app list and click on Run as administrator.
3. Click on Yes when prompted by User Access Control.
4. Once the app launches, check if you are able to sync the folders.
Fix 6 – Modify Drive Proxy Settings
1. Click on the Google Drive system tray icon.
2. Select the gear icon and choose Preferences.
3. In the Preferences window, select the Settings gear icon.
4. Look for the Proxy settings.
5. Select the option Direct connection and click on Save to save the setting changes.
6. Click on Restart now to relaunch Google Drive and check if the issue is fixed.
Fix 7 – Delete the Desktop.ini File
Normally, the Windows OS creates a configuration file (which is hidden) inside the folder which you have set to sync whenever Google Drive syncing error occurs on your PC. Some users have found that deleting this particular Desktop configuration file in the syncing folder has helped them clear the error.
1. Go to the My Drive folder that is the location your files are being synced.
2. Click on View in your File Explorer.
3. Go to Show in the menu that appears and select the option Hidden items.
4. The error file desktop.ini or desktop will be visible.
5. Select the file. At the top click on the Delete icon to remove the file.
6. Now launch Google Drive and check if the syncing problem is fixed.
That’s it.
We hope the strategies in this article have helped to resolve the Google Drive syncing issue on your PC. Comment and let us know the fix that helped you.